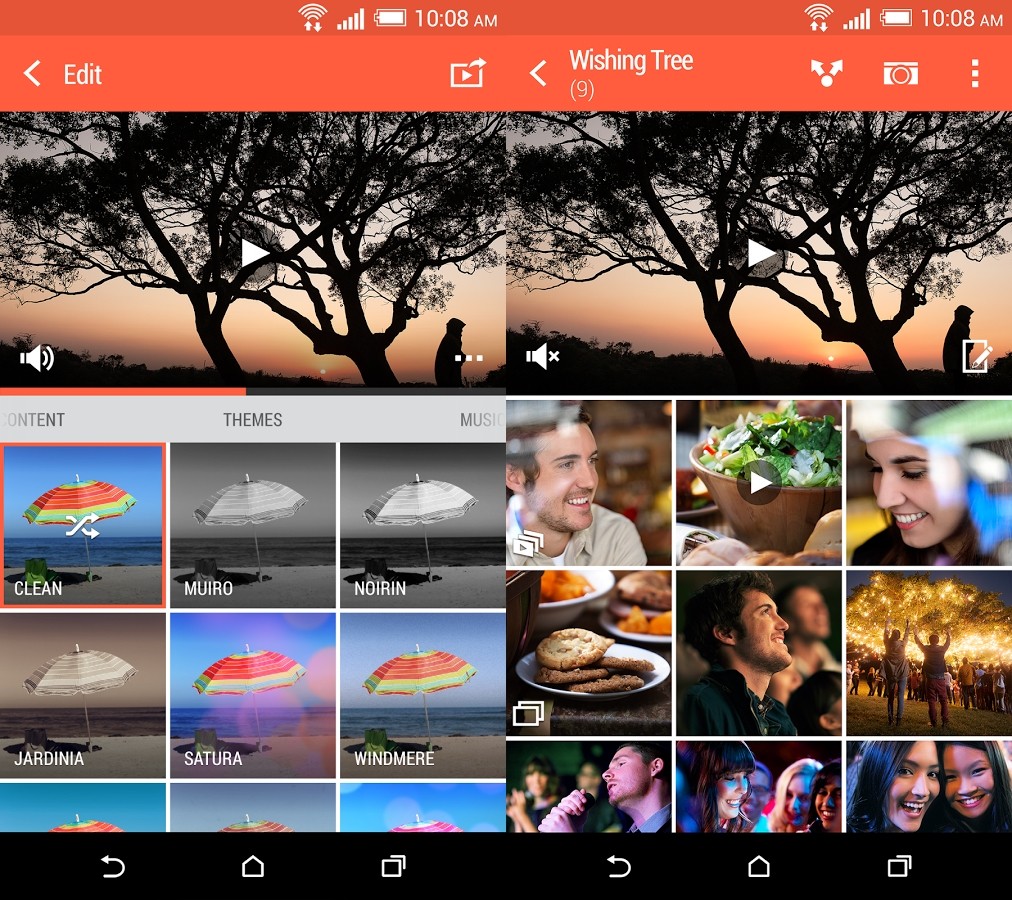Helping out a student with an HTC mobile phone (that uses the Android operating system) issue, we were surprised that the methodology to attach multiple images, captured using the Camera app, as email attachments, needed a different set of instructions to that we were used to using with our Samsung GT-S5310B (Android) mobile phone, where the advice on Email Photos on iPad as Attachments Primer Tutorial …
Hold left tap down long time over first photo for first selection (that gets ticked)
… was the most potent thing to remember (within the workings of the Photos app) for another student with a Samsung Android. And so, just in case you are like my student, and have an HTC phone, and are wondering how to do this …
- touch Gallery app (icon)
- at the black HTC “toolbar” at the bottom, swipe up
- touch (leftmost) “anticlockwise swirl” icon to reach the “grid” of photograph (images)
- touch top “V” shaped icon
- touch Mail icon
- back at the “grid”, where it now takes you (back) to, touch (or tick) as many images as you think can fit on one email … maybe up to three or four (or maybe more)
- touch Next icon
- fill in email … To, Subject, Body (wording) etcetera
- touch the Send icon
Thanks to this website for the useful tutorial picture “hotlink” used today.
The previous Android Home Screen Webpage Url Shortcut Tutorial talks about HTC mobile phone “desktop” shortcuts should you be interested.
Previous relevant Android Home Screen Webpage Url Shortcut Tutorial is shown below.
With Android can you do a Home Screen “shortcut” to a web browser URL like you can do with Windows? The short answer is yes. Try, with phones like Samsung’s GT-S5310B …
… voila. With HTC phones, with a student at class, we had success using the techniques here … thanks for that … and thanks for reading.
If this was interesting you may be interested in this too.
If this was interesting you may be interested in this too.