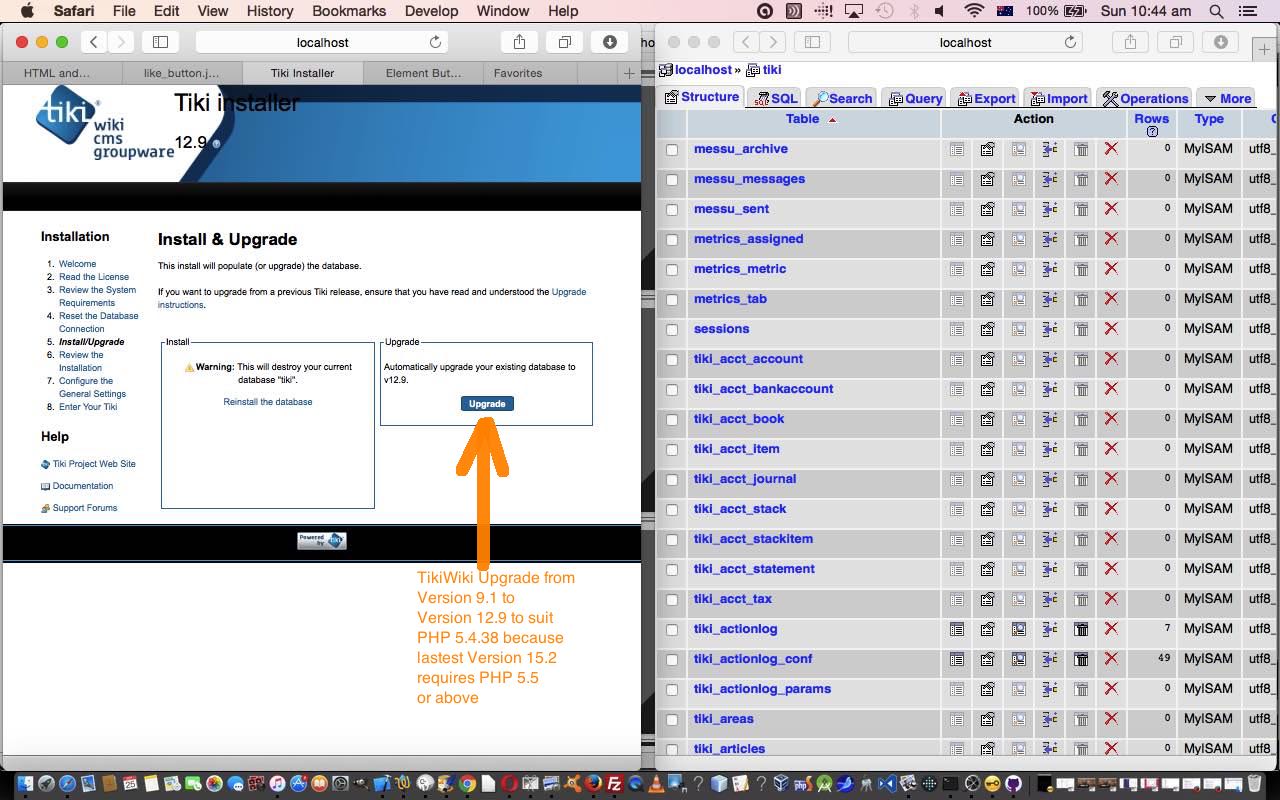With CMS (Content Management Systems) systems there are advantages to performing an “Upgrade” rather than a “Reinstall” when you already have a working system going. That is because most established CMS systems will find a less intrusive method of getting you the version of the CMS you want, to a “Reinstall” method that virtually “wipes the slate” clean to start the CMS website anew.
The term “less intrusive” above often means that the “Upgrade” process may only involve …
- database table updates
- software “engine” updates
… but would not bother you so much about …
- configuration matters
- theme decisions
Of course, what we say above is talking in terms of you being reasonably happy with what you have running already for your CMS product, bit it can be that you really after a whole reworking of the CMS, and in this case, you would probably prefer a “Reinstall”.
The other thing to say with either “Upgrade” or “Reinstall” scenario “is you” regarding this, it is good to simulate all this ahead of time on a local web server, to …
- see what is involved, and what information is required
- forewarn you, perhaps, regarding prerequisite issues
- suss out potential difficulties, perhaps involving diskspace or memory requirements
A couple of generic statements are useful here too, those being …
- backups ahead of “Upgrades” and/or “Reinstalls” cannot do any harm, and are recommended
- information at the CMS website can be invaluable, and will almost certainly outline why you should “Upgrade” (the most common excuse revolving around “security” these days), and will outline prerequisites, and may direct you to shortcuts to the “Upgrade” process …
… as is the case with today’s work, that we also show at WordPress 4.1.1’s Tiki Wiki CMS Upgrade Primer Tutorial, an “Upgrade” of the Tiki Wiki CMS from version 9.1 to version 12.9 (on our local MAMP Apache/MySql web server with Mac OS X Yosemite), but not to the latest at the time of writing, being version 15.2, because that would require a higher version of PHP (5.5++) than we do now.
So what steps were involved in “Upgrade” of the Tiki Wiki CMS from version 9.1 to version 12.9 for us on MAMP?
- On a web browser visit the Tiki Wiki downloads webpage at this link … look around at the information there via “How to Upgrade” button, and “See all versions” button …
- Click on the relevant version’s zip file link to download that version’s installer software …
- In Finder unzip the installer software by double clicking and creating a new “tiki-12.9” folder in the “Downloads” folder …
- In new Finder window, at /Applications/MAMP/htdocs find the existing Tiki Wiki version 9.1 website folder that is called “tikiwiki”, in our case …
- Rename that “tikiwiki” folder to be called “tiki-9.1” …
- Drag the “Downloads” folder’s “tiki-12.9” folder into the “/Applications/MAMP/htdocs” folder
- In “/Applications/MAMP/htdocs” rename the “tiki-12.9” folder to be “tikiwiki”; (folder)
- On a web browser, assuming you’ve started up MAMP ahead of time, visit URL “http://localhost:8888/tikiwiki” to start the “Upgrade” or “Reinstall” process …
- In our case “English” is our home language to which you click the “Continue” button …
- The install process reviews “System Requirements” to which you click the “Continue” button, if you are happy with the optional Email test on this webpage …
- Answer the Database Connection information … and a helper here would be to “cat” out the file “/Applications/MAMP/htdocs/tiki-9.1/db/local.php” …
<?php
$db_tiki='mysql';
$dbversion_tiki='9.1';
$host_tiki='localhost';
$user_tiki='user';
$pass_tiki='password';
$dbs_tiki='databaseName';
$client_charset='utf8';
// If you experience text encoding issues after updating (e.g. apostrophes etc showing up as strange characters)
// $client_charset='latin1';
// $client_charset='utf8';
// See http://tiki.org/ReleaseNotes5.0#Known_Issues and http://doc.tiki.org/Understanding+Encoding for more info
// If your php installation does not not have pdo extension
// $api_tiki = 'adodb';
// Want configurations managed at the system level or restrict some preferences? http://doc.tiki.org/System+Configuration
// $system_configuration_file = '/etc/tiki.ini';
// $system_configuration_identifier = 'example.com';
… after which you click the “Continue” button … - The next webpage is where you decide to “Reinstall” or “Update” and we click the “Upgrade” button on the left hand side to proceed this way …
- Review the Update
- Review the Configuration of General Settings
- We choose then to deactivate the “Install” phase being the default when you visit URL “http://localhost:8888/tikiwiki” because you are happy the “Upgrade” went well … when is the left hand bitton, of the two buttons presented, which means …
- In a web browser visit the upgraded Tiki Wiki 12.9 website on MAMP at URL “http://localhost:8888/tikiwiki” where any more configuration tweaks would be performed by logging in as the “admin” privileged user you’d have arranged, and its details would not have changed, way back when you last changed the details back on MAMP Tiki Wiki 9.1
… that can also be reviewed in our PDF “stream of consciousness” slideshow today.
The only real difference on approach when you involve a live public web server is that you’ll decide to do either …
- after step 2 above, “sftp” the “Downloads” folder’s “tiki-12.9.zip” over to the Document Root directory of your web server, and “unzip” that zip file at the web server, proceeding on with step 3 (and where we mention “Finder” you’ll probably be using an “ssh” session “ls” command instead) and “/Applications/MAMP/htdocs” will become your public web server Document Root folder, and “http://localhost:8888” will describe your will become your public domain name … or …
- after step 3 above, “sftp” the “Downloads” folder’s “tiki-12.9” folder over to the Document Root directory of your web server, proceeding on with step 4 (and where we mention “Finder” you’ll probably be using an “ssh” session “ls” command instead) and “/Applications/MAMP/htdocs” will become your public web server Document Root folder, and the equivalent public domain URL to “http://localhost:8888” appended by that TikiWiki folder name will become your public domain name
So read well about the benefits ahead of time, and don’t rush things with any of these CMS issues, and you’ll see the useful side of these great web products.
If this was interesting you may be interested in this too.