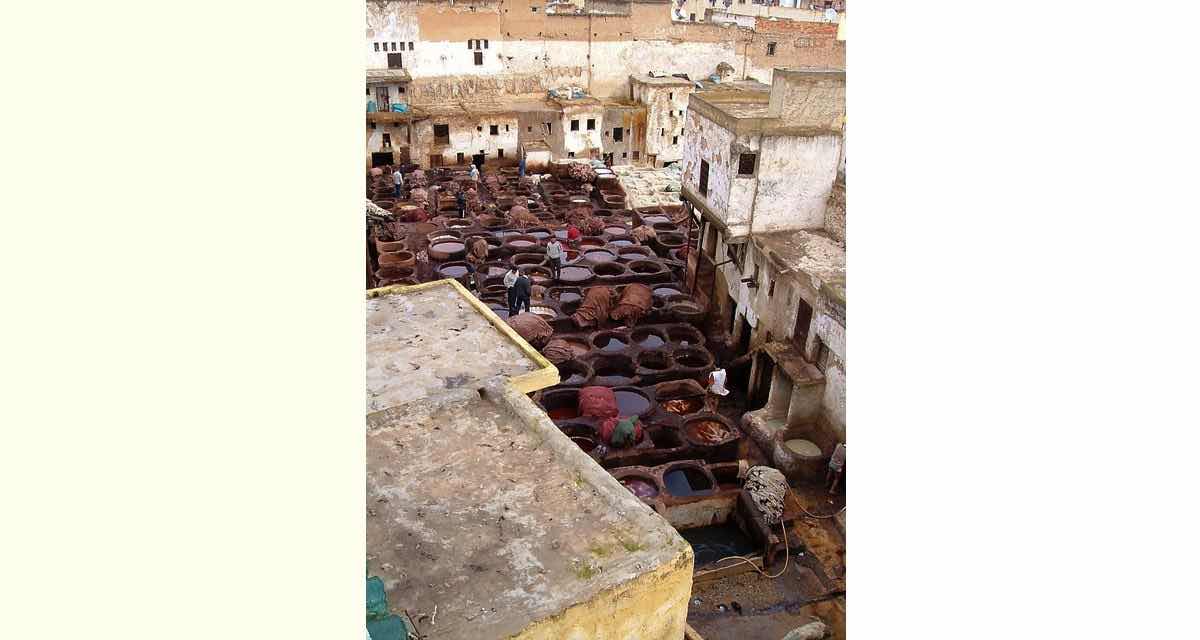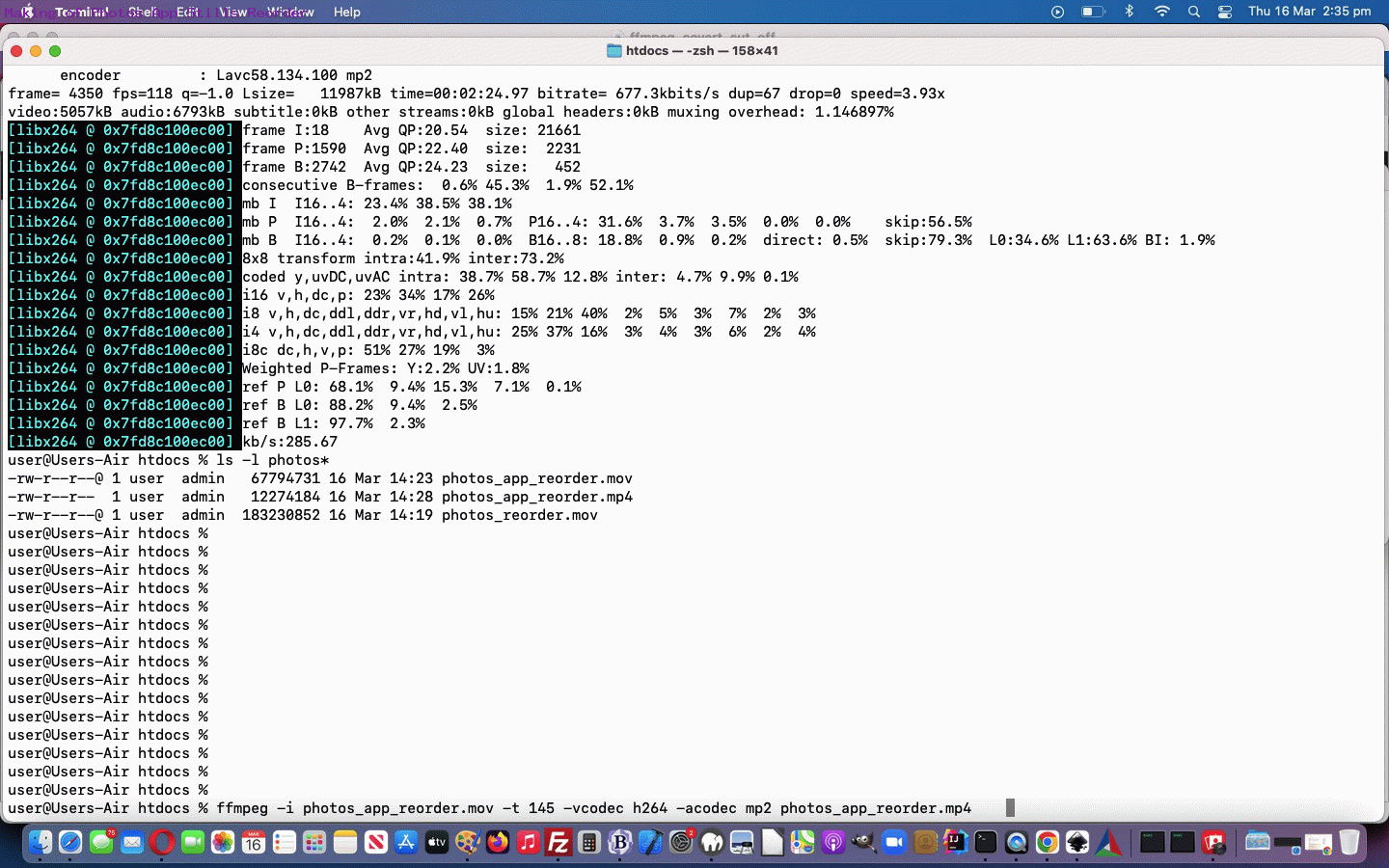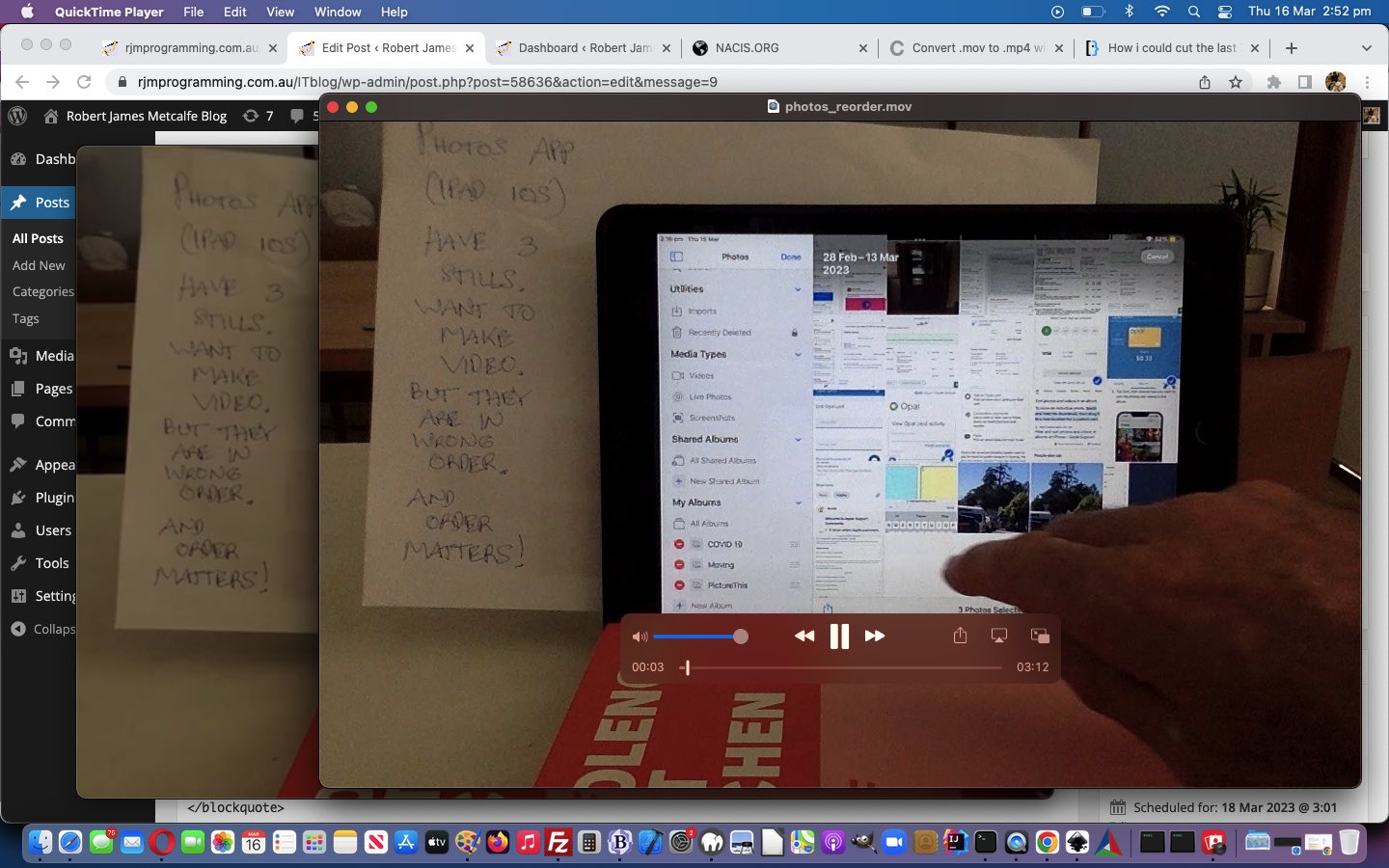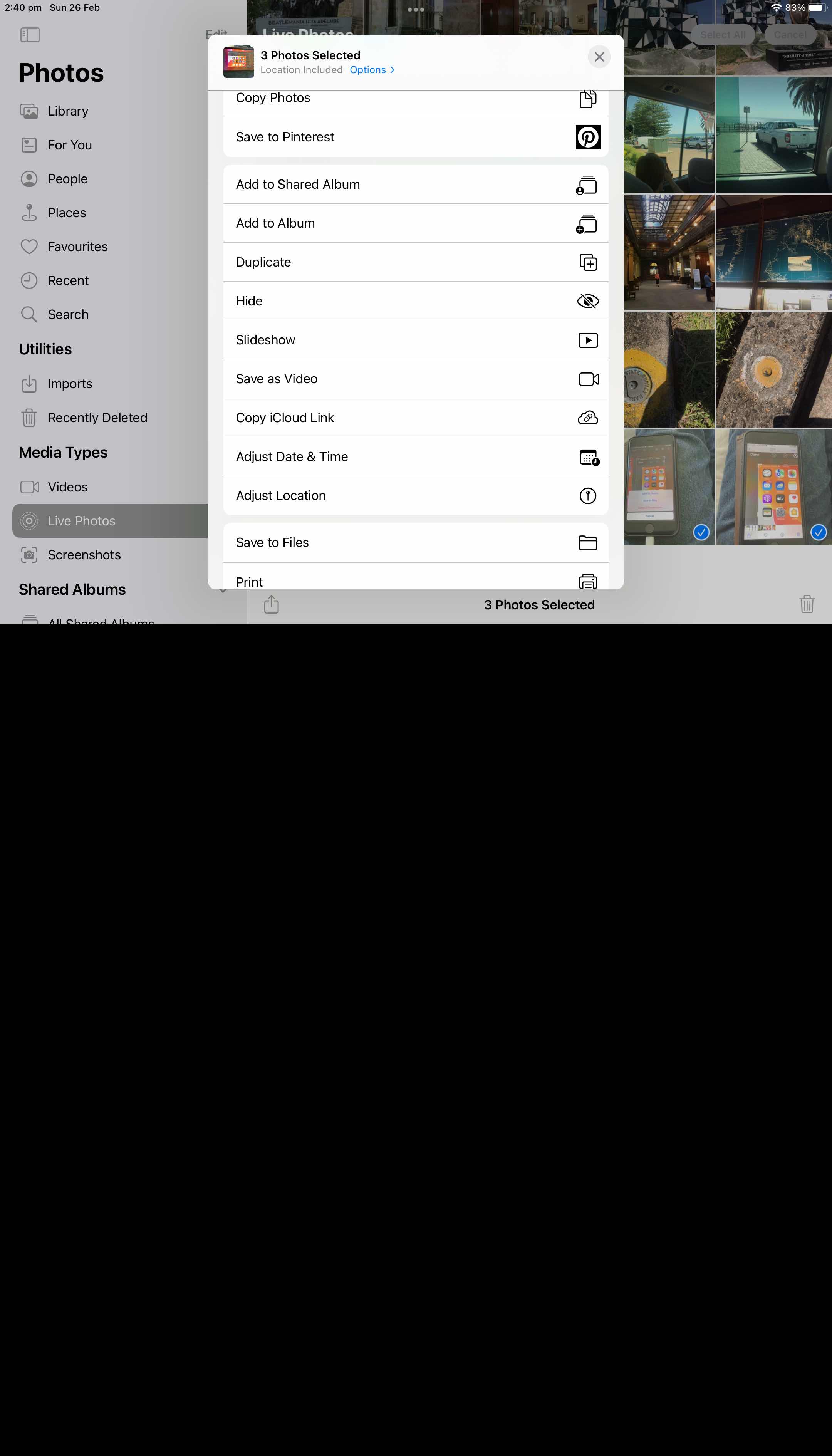Yesterday’s Photos iOS Stills Reorder Tutorial involved some command line video editing to arrive at the presentation video we ended up with here.
What command line video editing tool do we use around here, with macOS, on this MacBook Air? Good old ffmpeg is the answer.
We had a two pronged reason to use ffmpeg to take the original *.mov video and create a shortened *.mp4 video …
- lessen the diskspace impost of the end result video
- cut off end parts of the video (originally using a macOS PhotoBooth session) because we ran into obsolete content (as you would when you create procedural videos)
Below is the command line macOS Terminal application command to get to our presented video …
ffmpeg -i photos_app_reorder.mov -t 145 -vcodec h264 -acodec mp2 photos_app_reorder.mp4
… and we’d like to thank this excellent link for advice that got us there.
Previous relevant Photos iOS Stills Reorder Tutorial is shown below.
Sometimes order matters. It depends a bit on context, in that with the order of constituent stills in an animated GIF the correct order is probably not as vital as with a video because the whole presentation will come around again.
Now, this matter of making small videos (for small presentation purposes) as talked about with the recent Photos iOS Stills to Video Tutorial goes, you may reach the Catch-22 of presentations, which goes like …
You only realize a procedural set of explanatory photos is important by the end of the procedure, at which point you save your first photo to the Photos app, at this end point. Then you might backtrack through the windows (perhaps of the web browser) backtracking and saving to the Photos app.
… but if order matters , because the end result of the Photos app stills is a video (or for some other reason), for example, we’d like a way to reorder stills in the Photos app. And we stumbled upon some good advice at this link, thanks.
- in Photos app you create a new album you might want to call “Sort”
- hold down and drag photo (stills) from the big album you were in over to the “Sort” album in your preferred order
- be in the “Sort” album as you select relevant stills to start your usual procedure to create a Video or Slideshow from your selected stills
Interesting, huh?!
Previous relevant Photos iOS Stills to Video Tutorial is shown below.
The iOS operating system’s Photos app has a great feature, if you select two or three still photos only, of then offering you, via the Sharing menu, a chance to turn those stills into a …
- slideshow … or …
- video
… that latter option having the advantage, at least for us, of being uploadable to Flickr as a video that can be played in that public repository of photos (or videos). Interesting, huh?!!!
If this was interesting you may be interested in this too.
If this was interesting you may be interested in this too.
If this was interesting you may be interested in this too.