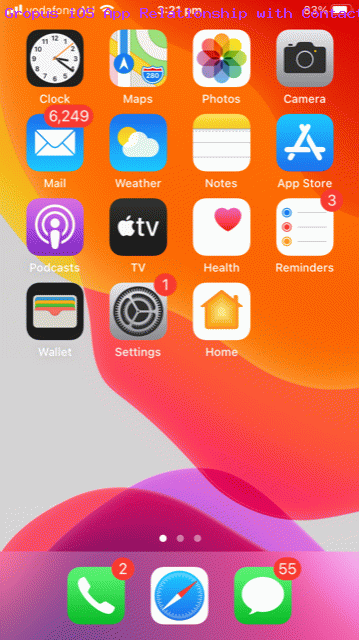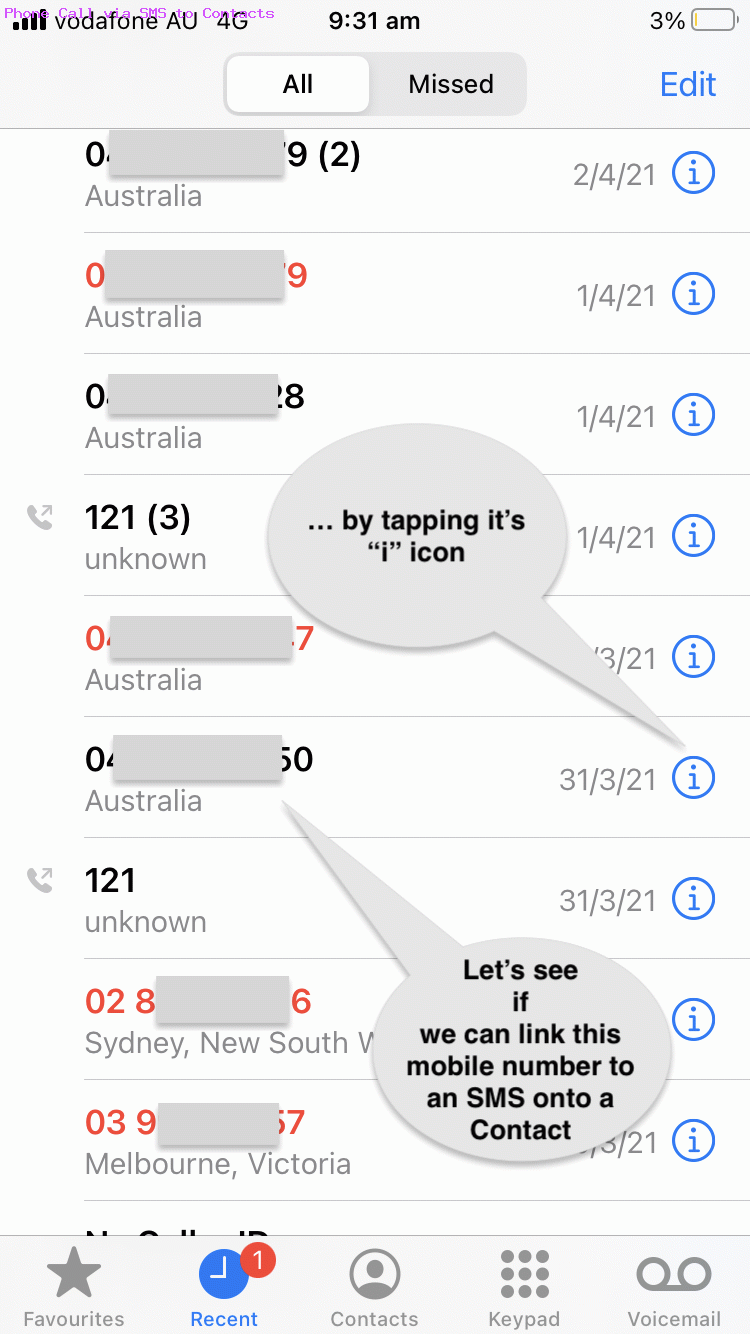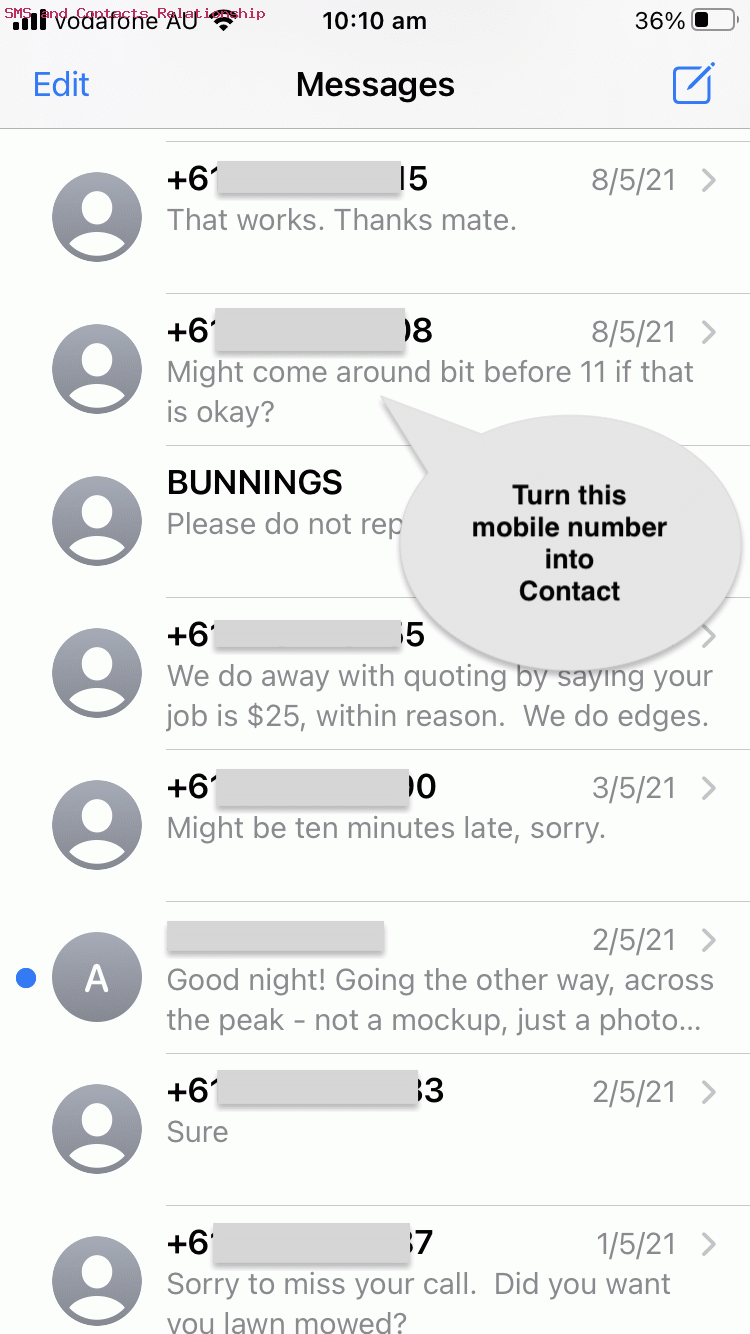The theme of the recent blog posting thread headed by Phone and SMS and Contacts Relationship Tutorial was …
- iOS contacts …
-
Turning Numbers into Names
… as an individual person chain of thought. Extending the idea of the individual to the group is a direction for us, today, tipping our toes into the “iOS Ocean of Contact Related Apps”. Today we trial and install an excellent iOS app, on an iPhone, called … you guessed it …
Groups
This app helps with ideas like …
- group emails
- mass SMS
- set reminders
This iOS app looks well worth the animated GIF peek that you can use the App Store app to install on your iPhone or iPad.
Previous relevant Phone and SMS and Contacts Relationship Tutorial is shown below.
Yes, as a layer (dare we say onions of the 4th dimension layer) on top of yesterday’s SMS and Contacts Relationship Primer Tutorial …
- the iPhone’s Phone app can be linked to …
- Messages app (via “message” (sub-)icon tap)
… and so, from there, yesterday’s work be relevant in showing you a possible Phone (via Message) relationship to Contacts, in iOS, on an iPhone.
- with iPhone tap Phone icon to see your Phone messages
- scroll to phone call of interest (that has mobile number but no name, and you are interested in assigning that number a “Contacts” name)
- tap that phone call’s “i” (in circle) icon to open its information
- tap top Person icon and tap near to top and to the left “message” icon
- if these steps could bear fruit you” see a useful SMS containing a useful name that could be used to link to Contacts …
with iPhone tap Messages icon to see your SMS messages scroll to SMS of interest (that has mobile number but no name, and you are interested in assigning that number a “Contacts” name)tap that SMS to open its content (and iOS strings these together for the full history of contact between the two mobile numbers concerned)- scroll as necessary to information that tweaks with you as to a suitable “Contacts” name … then …
- tap top Person icon and tap near to top and to the right “info” icon
- tap another near to top and to the right “info” icon
- tap “Create New Contact” link
- attend to information of interest out of …
- Add Photo
- First Name
- Last Name
- Company
- tap Done link
(and you’ll see back at the Messages app screenful one less (mobile) Number converted to a (contacts) Name) - and you’ll see back at the Phone app screenful one less (mobile) Number converted to a (contacts) Name
Previous relevant SMS and Contacts Relationship Primer Tutorial is shown below.
Along with notifications, SMS messages are a great instant messaging tool. We use an iPhone (ie. iOS) and with our Messages app and get screenfuls of mobile phone numbers on occasion. Why? Well, we haven’t linked …
- SMS (number) … via …
- … following the “info icon” trail … to …
- Contacts (Create Contact) … so that …
- Numbers become Names (an idea most of us probably prefer?!)
Especially using the iPhone to conduct business, given the time there and then, or at least later, it is better for personalizing your communications to immediately know who you are talking to (it then applies to the Phone app too) or hearing from (and the Messages app).
Here are the steps from a Messages SMS (just headed by a mobile phone number) to Create Contact through to that number being seen by you as a name (at least for iOS iPhone purposes) …
- with iPhone tap Messages icon to see your SMS messages
- scroll to SMS of interest (that has mobile number but no name, and you are interested in assigning that number a “Contacts” name)
- tap that SMS to open its content (and iOS strings these together for the full history of contact between the two mobile numbers concerned)
- scroll as necessary to information that tweaks with you as to a suitable “Contacts” name … then …
- tap top Person icon and tap near to top and to the right “info” icon
- tap another near to top and to the right “info” icon
- tap “Create New Contact” link
- attend to information of interest out of …
- Add Photo
- First Name
- Last Name
- Company
- tap Done link (and you’ll see back at the Messages app screenful one less (mobile) Number converted to a (contacts) Name)
If this was interesting you may be interested in this too.
If this was interesting you may be interested in this too.
If this was interesting you may be interested in this too.