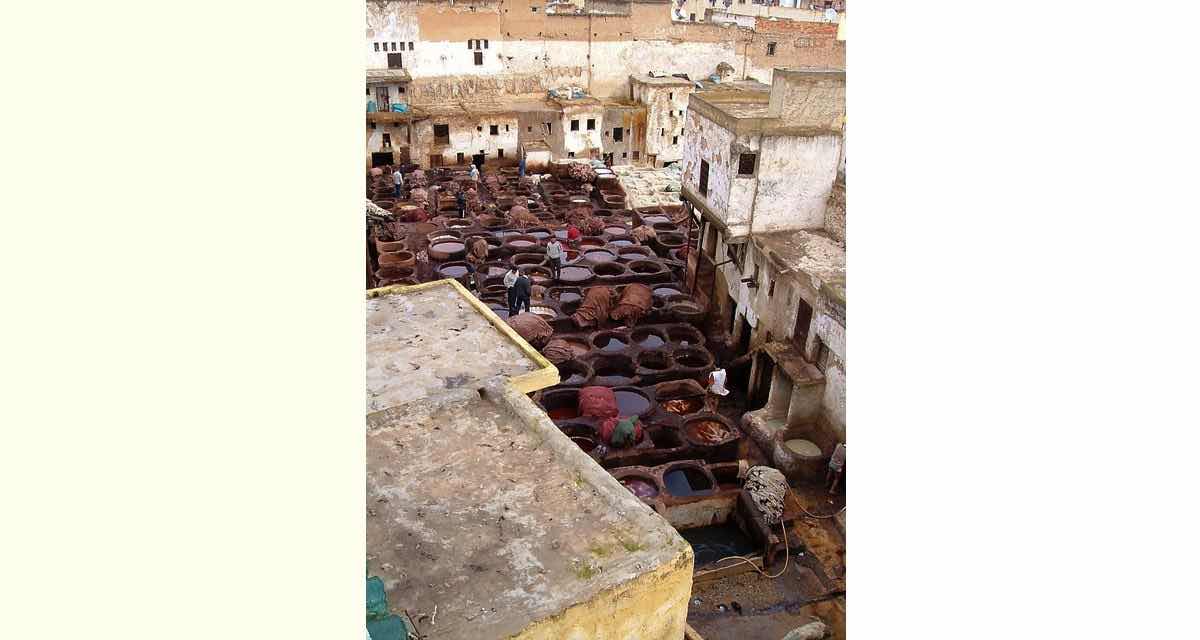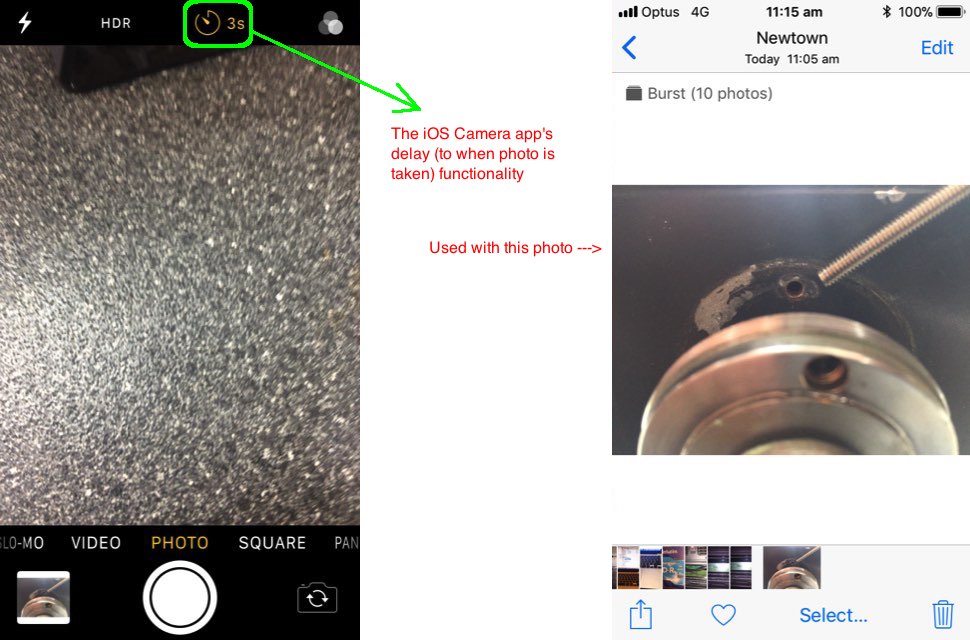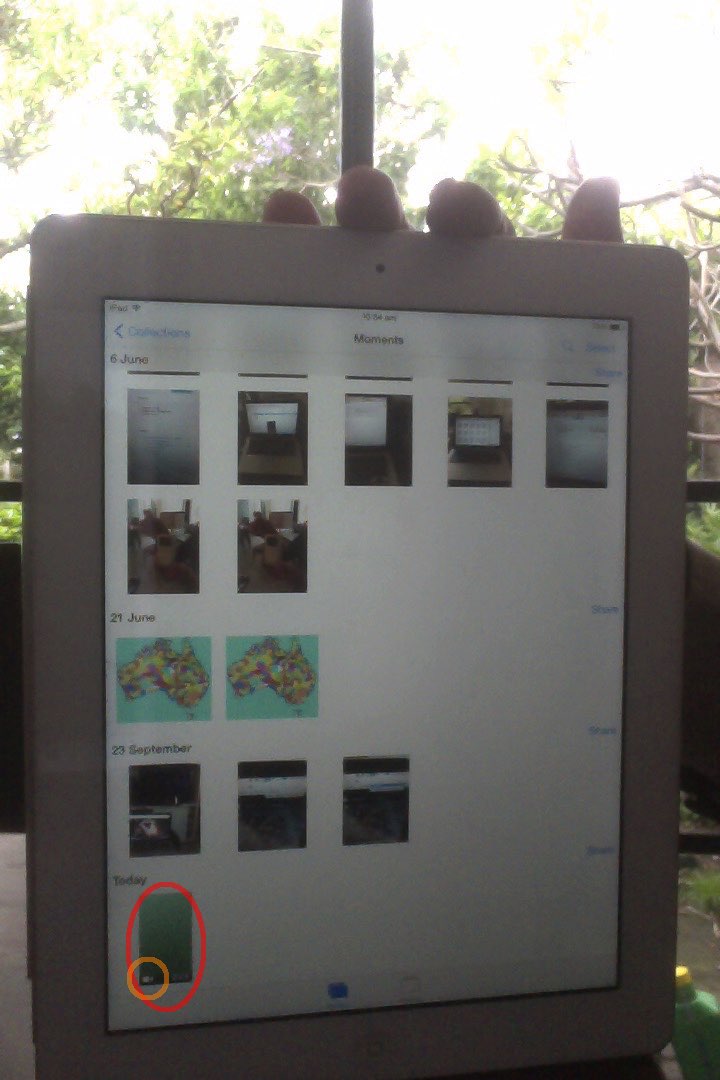Maybe you are of the view that the taking of photos with a mobile device should not need a “posse” of people to achieve. We concur. Today, though, we were tempted to involve a small “posse” because …
- we had our hands (x2) full holding open a door lock outside its “casing” to show the drill hole and lock hole in the one photo using an iPhone 6’s Camera app …
- but wanted to show the screw I’d bought at the locksmith too big for the door drill hole at the top of the shot, and have everything in focus and close up
… but I’d run out of hands! Call the mini “posse”? Organise a tripod or stand arrangement? Or use that partial clock face icon that represents a 3 second (and another represents a 10 second) delay, that the iOS Camera app provides to then have enough (of my own) hands to complete the task, ready to show to the locksmith for their perusal and advice.
The iOS Camera app can throw up other surprises you can read about at Camera and Photos iPad Full Primer Tutorial below.
Previous relevant Camera and Photos iPad Full Primer Tutorial is shown below.
To teach is amazing, as lots of teachers will tell you, for, at least, some of what I can think of, below …
- you never know what will happen next (even with a Lesson Plan … or maybe because there IS a Lesson Plan)
- you see things from another perspective
- you have to think on your toes … or if a student has been clumsy … you have to think ABOUT your toes
- modern students are much more likely, in the Internet age of Search Engines, know more about a topic than you do … hence, teachers are becoming, more often, the facilitators
And then there are those embarrassing backdowns, where it is only AFTER a lesson, you remember what would have worked THERE … aaaarrrgh!
Guess I’d say … why be embarrassed? … Remember, “teachers are becoming, more often, the facilitators” … it’s more that it would be good to guide a student towards an inquiring mind, and techniques to sort the wheat from the chaff … unless you’re a cow (no offense, Ferdinand).
All of this is why when a student shows you a problem, it’s always better to adopt the “fight” instinct, rather than the “flee” instinct … though will allow exits from the front vestibule for “flea” problems.
My student has an iPad, and like me, is a bit new to it. She has been enthralled by the “Camera” iPad desktop app, and who wouldn’t be? It’s fabulous, but I’ve run into the same issue we are going to outline below, which helped ME, help HER.
She came in with her iPad explaining how she was stuck not being able to take any more Photos with her “Camera” app. (Uh huh? Already had an inkling of a notion.)
Are you getting any error messages?
… this is worth asking, but the chances of a really succinct and definitive answer from most people on Earth is unlikely … “so that’s why Matt Damon is heading WHERE?” …
But in the answer was the word “full”. (Uh huh huh!)
Can you show me your recent holiday snaps?
… yup … in the iPad “Photos” app … lots of beautiful flowers, so many of the same look, and these other earthy toned ones sort of brown and stony … yup … (Uh huh mmmmm!) …
… and these little video camera symbols down the bottom … let’s hit this triangle “Play” button, shall we? … Yup “Funniest Home Videos” … and that is what happened, and has happened to me too …
- You start the “Camera” app on your iPad
- You hit the round start button on the right
- You repeat step 2 on many occasions, taking so many great shots!
… but, the whole time you’ve had the setting choice of …
- Video
- Photo
- Square
… on “Video” … oops.
So in the “Photos” app of my student it was full of Videos of flowers and friends and soil samples, one soil sample Video being 1:30:09 long.
Okay, so what is the remedy, in the “Photos” app?
- Touch on Video (ones with the little video camera symbol at bottom)
- As necessary, touch the “Play” button if you want to check out whether it should be kept … otherwise …
- Touch the “Trash Can” icon at bottom right
- Touch “Delete Video?”
- Touch “Moments” link to get back to the list of Photos and Videos, resuming at step 1, as necessary
So, what can you do to see that it doesn’t happen too often again? Think, red button as alert, when capturing a “Video” with the “Camera” app. It might be that that is what you want to do, but the button being red is reminding you that you have set the “Camera” app mode to “Video” rather than “Photo” or “Square”.
So please see our explanatory slideshow, as necessary.
If this was interesting you may be interested in this too.
If this was interesting you may be interested in this too.