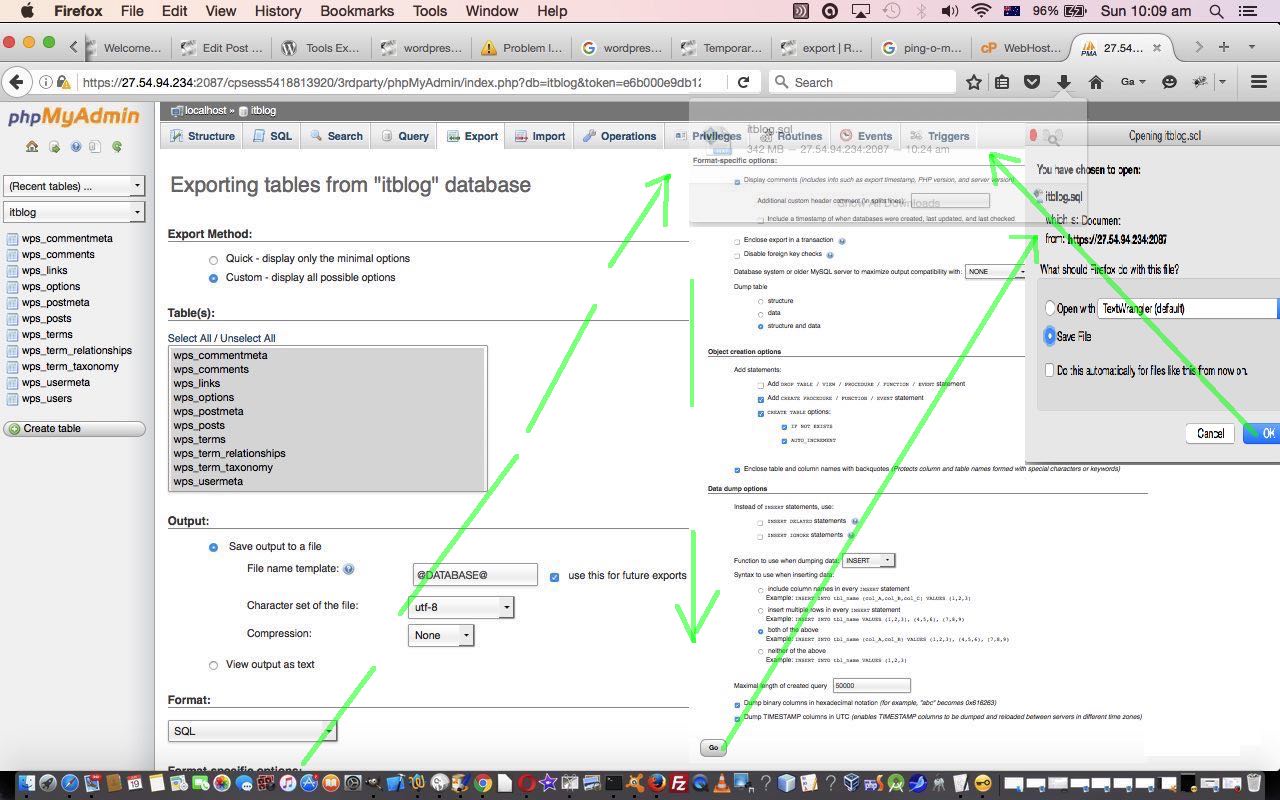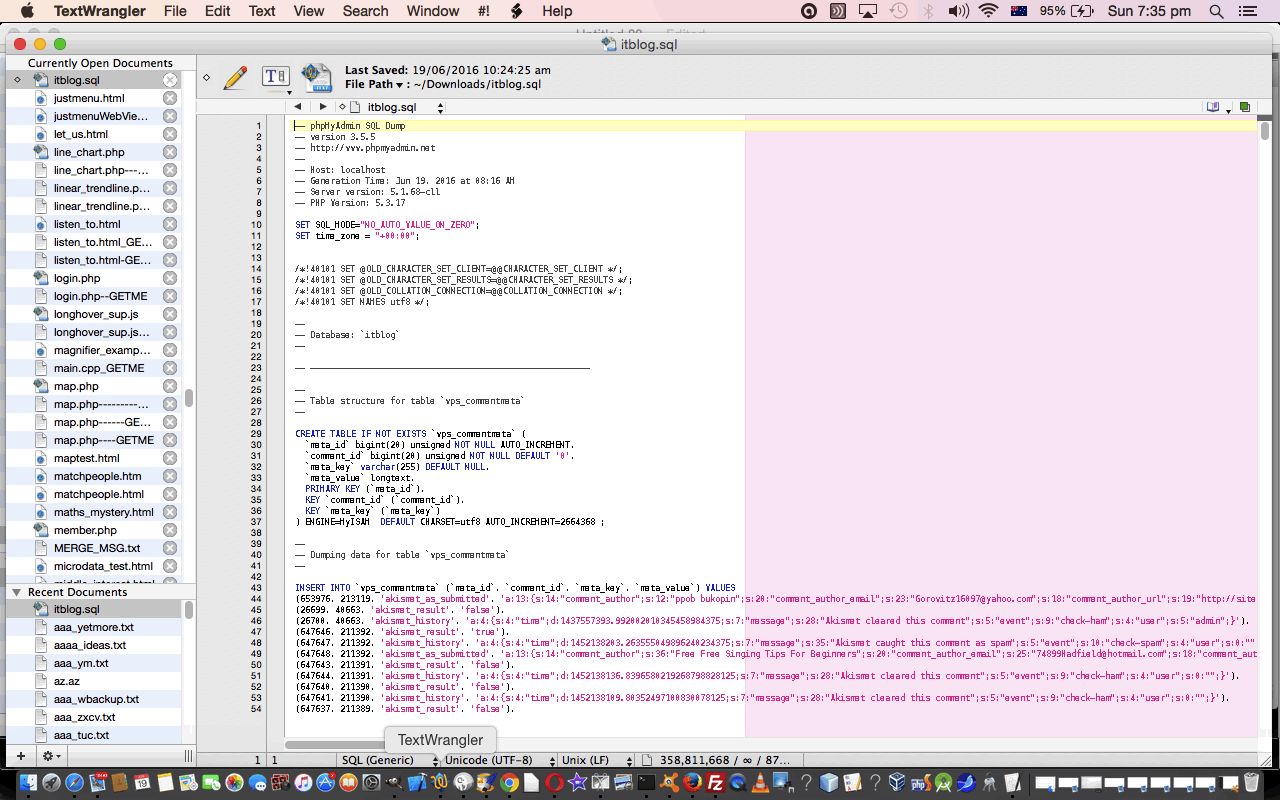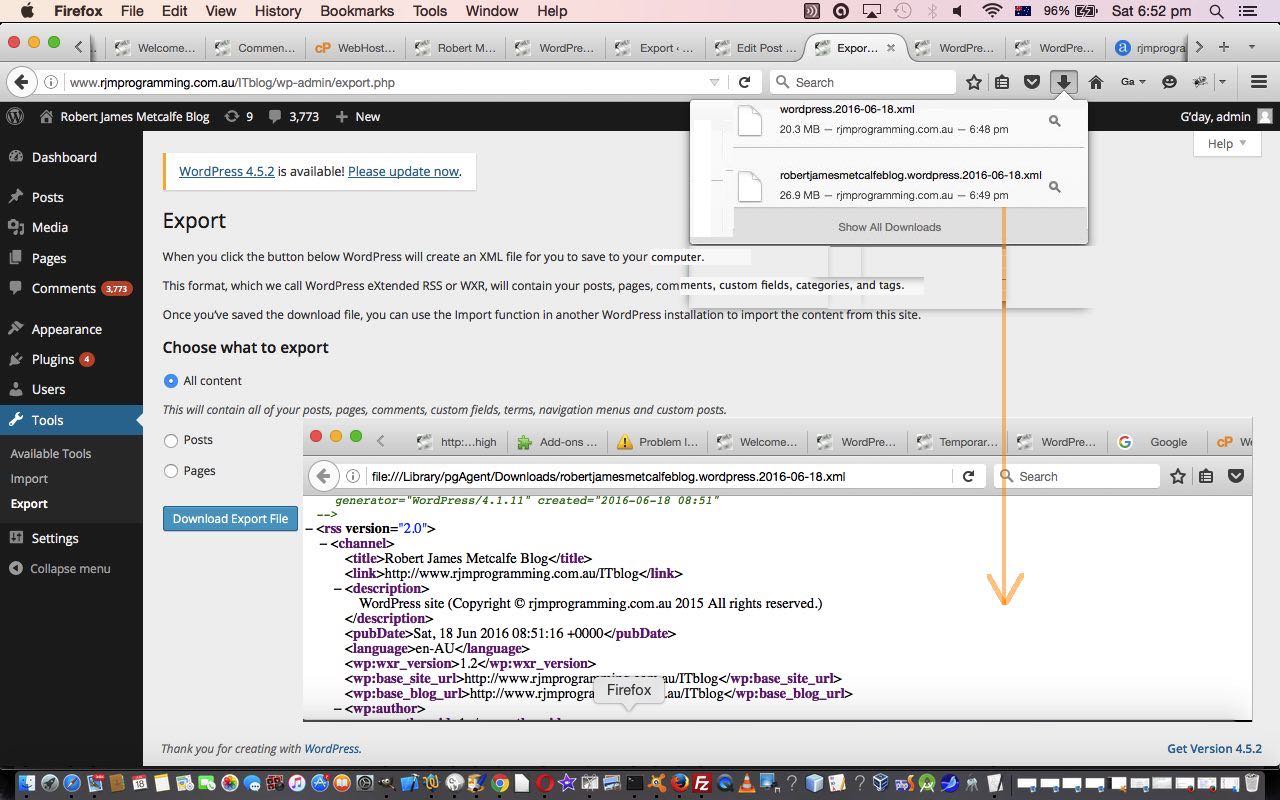WordPress Blogs use MySql databases, using the PHP server-side language “under the hood” to serve up an excellent CMS product many bloggers use throughout the I.T. world. Dare say, that if they do find life on Mars one day, they’ll be knocking on the door of some WordPress programmer, beavering away with their Earth Bar as their afternoon tea snack … but we digress.
You can backup (the vital parts of) this WordPress blog in at least two different approaches …
- relying on the WordPress Tools -> Export submenu eXtended RSS file formatted as XML (partnering with WordPress Tools -> Import submenu, for restore purposes) … as we discussed with WordPress Blog Export Primer Tutorial as shown below … involves less data, but serves a slightly different purpose to …
- using (the incredible, the marvellous) phpMyAdmin Export suboption to create an SQL formatted file …
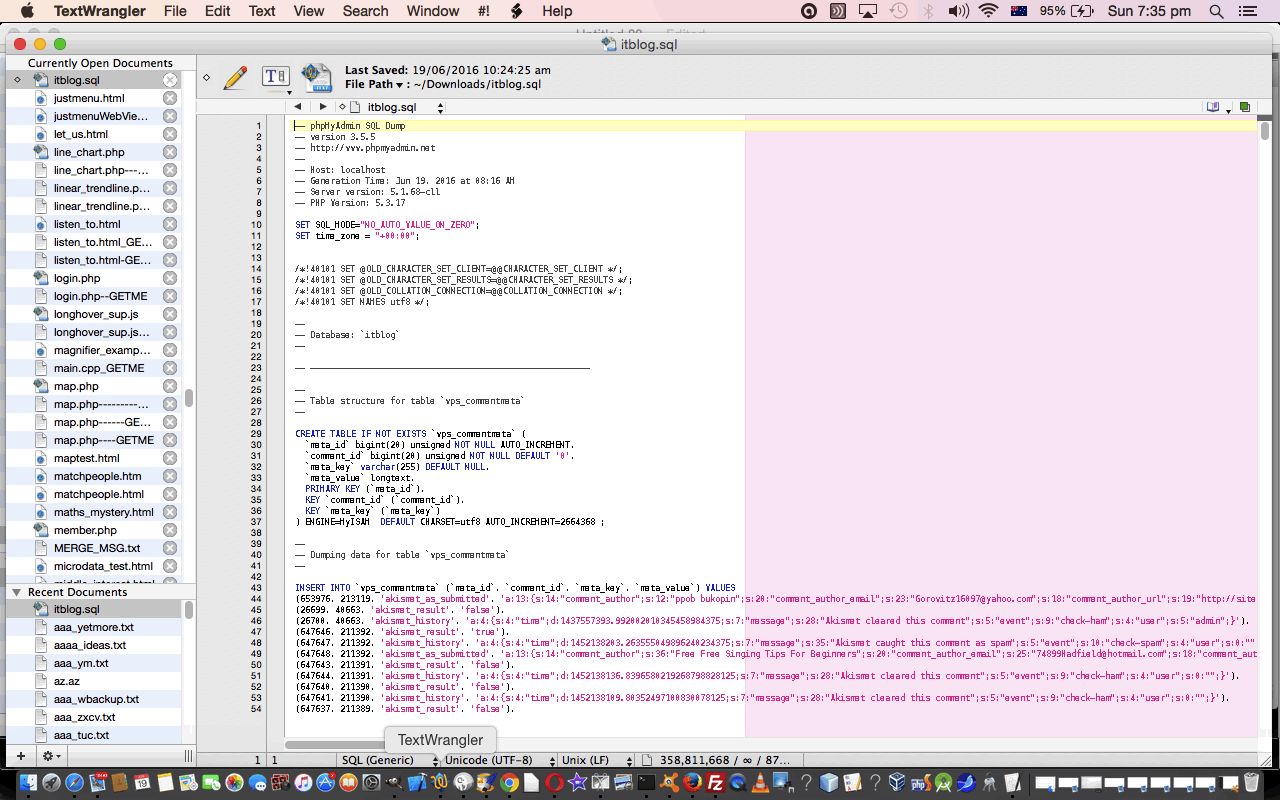
…containing either the database DDL SQL for structural purposes and/or the database DML SQL for (re-)populating the database tables
… and we see the first approach above being really suitable for migration or WordPress theme change purposes, while the second can help with restores of MySql database tables should the more straightforward MySql SQL …
REPAIR TABLE [MySqlTableName]
… not fix the WordPress data issue, of concern.
As you probably know yourself, regular backups serve several good purposes …
- peace of mind for the managers of the website and its content managers
- accepted and useful backup procedures always have partner with useful restore procedures regarding recovery from website software, networking or hardware issues
- in the case of a regular backup set of procedures restores to particular snapshots of time can help safeguard against website attacks
Access to MySql phpMyAdmin for us, with our CentOS web server here at RJM Programming, is most convenient via cPanel and WHM‘s the SQL Services menu phpMyAdmin submenu.
Previous relevant WordPress Blog Export Primer Tutorial is shown below.
WordPress Blogs have been around a long time now, and you’d expect over that time, for administrative aspects of the maintainance of WordPress Blogs to have become pretty good. In my experience, that is very true. I really like the way WordPress pings the search engines for your latest blog postings via ping-o-matic. Another maintainance feature we like is its Tools -> Export submenu.
The Tools -> Export submenu can create for you, on your (laptop or other computer) hard disk is an XML file backing up …
- All Posts and Pages
- Posts only … ie. your articles
- Pages only … ie. your menus
Now you can think of this just as …
- a “peace of mind” backup … and/or a …
- means to (Tools ->) Import into another WordPress website … as WordPress explains below at the top of their (Tools ->) Export XML file (you can see being created in today’s tutorial picture) for our WordPress 4.1.1 blog (with the TwentyTen theme)
<!– This is a WordPress eXtended RSS file generated by WordPress as an export of your site.
–><!– It contains information about your site’s posts, pages, comments, categories, and other content.
–><!– You may use this file to transfer that content from one site to another.
–><!– This file is not intended to serve as a complete backup of your site.
–><!– To import this information into a WordPress site follow these steps:
–><!– 1. Log in to that site as an administrator. –>
<!– 2. Go to Tools: Import in the WordPress admin panel.
–><!– 3. Install the “WordPress” importer from the list.
–><!– 4. Activate & Run Importer. –>
<!– 5. Upload this file using the form provided on that page.
–><!– 6. You will first be asked to map the authors in this export file to users
–><!– on the site. For each author, you may choose to map to an
–><!– existing user on the site or to create a new user.
–><!– 7. WordPress will then import each of the posts, pages, comments, categories, etc.
–><!– contained in this file into your site. –>
<!– generator=”WordPress/4.1.11″ created=”2016-06-18 08:51″
–>
You’ll notice on that WordPress “blurb” above no mention of (WordPress) Theme. That is because this …
- (Tools ->) Export on original WordPress
- Install destination WordPress.org (or WordPress.com) blog website, as required
- (Tools ->) Import on destination WordPress
… procedure can be a way to map existing WordPress data onto a WordPress website using a different “Theme”, if you like. Food for thought, perhaps?!
Will leave you with the excellent WordPress Codex documentation on (Tools ->) Export. After all, who knows more about WordPress than WordPress?
If this was interesting you may be interested in this too.
If this was interesting you may be interested in this too.