We like hierarchical functionality. Maybe it’s because we admire it, and/or maybe because it seems natural, or organised (better than “ordered”?) maybe?
With that in mind, we hope if you are a Windows user you ended up buying or upgrading (as we discussed with Windows 10 Upgrade Primer Tutorial below) to Windows 10, because we like a feature in Windows 10 called “Task View” for the setup of “virtual desktops”. You may recall our forays into using “virtual machines” with Virtual Box and Vagrant and Ansible for the purposes of deployment and simulations, perhaps. You take the “environment” with you, as a turtle would … but maybe you move faster?! Well, on Windows 10 the “Task View” functionality, controlled by the “Task View Button” … on our “Task Bar” being to the right of Cortana (which we discussed with Windows 10 Cortana Primer Tutorial), which is to the right of the “Windows Icon” … to allow for the dynamic creation of these “virtual desktops” on Windows 10.
People who feel comfortable snapshotting a point in time might want to use “Task View” functionality to save an environmental scenario.
Roughly speaking, here is how to use the “Task View Button” controller of “Task View” on Windows 10 … where you’ve never used it before …
- Click the “Task View Button” for the first (or next) time …
- Two (or more) small “virtual desktops” (you could also call “extra desktops”) are shown at the bottom of the screen … the original and a new blank “extra desktop” …
- Work on either desktop and switch to another at any time by clicking the “Task View Button” … and you’ll notice that …
- Open programs in one desktop are not seen in the other … and that if you …
- Hover over the small desktops at the bottom to see what programs are open in that corresponding desktop … and that if you …
- Click the X will delete that “virtual desktop” and any open programs will be moved to the desktop adjacent to it.
… cute, huh?! And definitely very “onions of the 4th dimension” feeling.
Q: Are there limits to the number of windows 10 task view desktops? A: Not really, but the Windows system will eventually hang, runnning out of memory.
Q: Does windows 10 task view have any useful shortcut keys? A: Yes, they are in a bunch of 32 new Shortcut Keys involved with Windows 10.
Virtual Desktops
How to Use Virtual Desktops in Windows 10
There are also some keyboard shortcuts for quickly managing virtual desktops.
Windows Key + Ctrl + D – Create a new virtual desktop and switch to it
Windows Key + Ctrl + F4 – Close the current virtual desktop.
Windows Key + Ctrl + Left / Right – Switch to the virtual desktop on the left or right.
Sadly, there’s not yet a key combination that will move the current window between virtual desktops. How about Windows Key + Shift + Ctrl + Left / Right — please, Microsoft?
But you don’t have to take my word for it, as you can read (lots and lots) more about “Task Views” on the net … thanks.
Previous relevant Windows 10 Upgrade Primer Tutorial is shown below.
This coming Friday, 29th July 2016 marks the cut off day for free upgrades to Windows 10 from Windows 7, Windows 8.1, Windows Phone 8.1 or Windows 9 operating systems, as you can read about here. Why do this? Read more on that here. We definitely think this upgrade is one that is worth it, unlike the upgrades to Windows 8 or even 9, of a previous vintage. You will find with Windows 10, a way to go on a lot like the way you’ve gotten used to, or jump into another Windows app desktop world like, but better than, the one Windows 8 and 9 introduced. The upgrade concentrates on the operating system only, and tries to keep the rest of what you do as is, and tells you this in the last phases of operation in no uncertain terms.

The mechanics of the upgrade are that, if your PC is eligible, you’d have been notified, and that once you plump to do it (one of my students describes it as a “single click job”), and as with all upgrades it is good to do a backup before you start, the upgrade process will tell you if you have enough disk space and other resources, as well as offering a path back to your previous Windows should you be dissatisfied … and people have had a few issues. Have been directly involved in two and indirectly in one of these, all ultimately successful, and for one of them I received an error 0xc7700112 which wasn’t covered in that previous link but which I consulted many web pages like this and though the more detailed advice made no difference something in one of them tweaked me towards the idea that you should …
Turn off Virus detection, in all its forms, while running the upgrade to Windows 10
… and probably was warned of this, somewhere, ahead of time, but forgot it along the way. Please don’t do what I did on this one, but the remedy here for error 0xc7700112 was to use the link …
//www.microsoft.com/en-us/software-download/windows10
… method of upgrade, so long as you have a lot of disk space available. A good Frequently Asked Question about Windows 10 Upgrade could set you right about some other issues you think you may have.
If this was interesting you may be interested in this too.
If this was interesting you may be interested in this too.
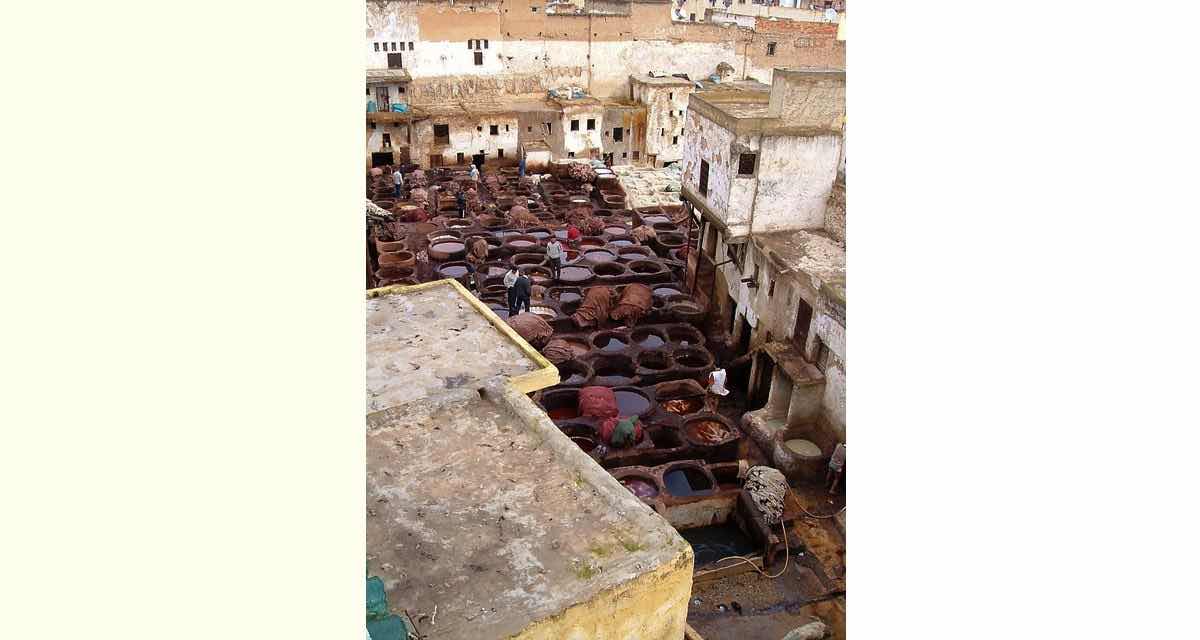
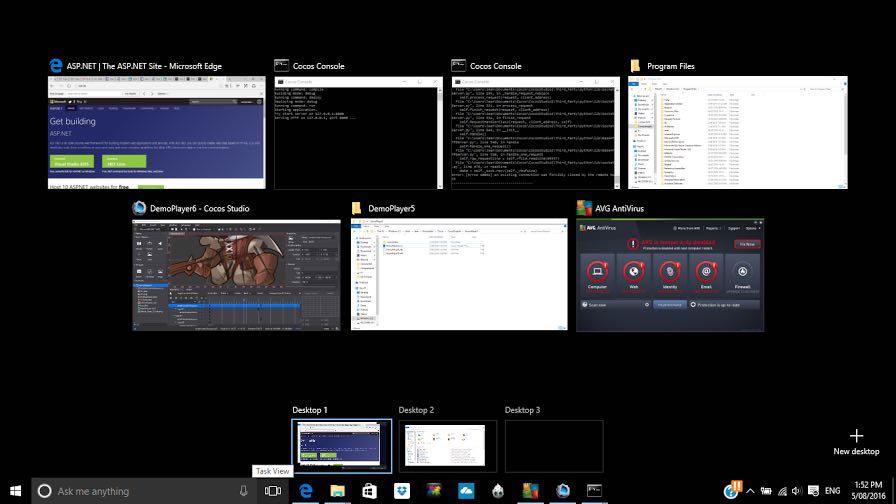
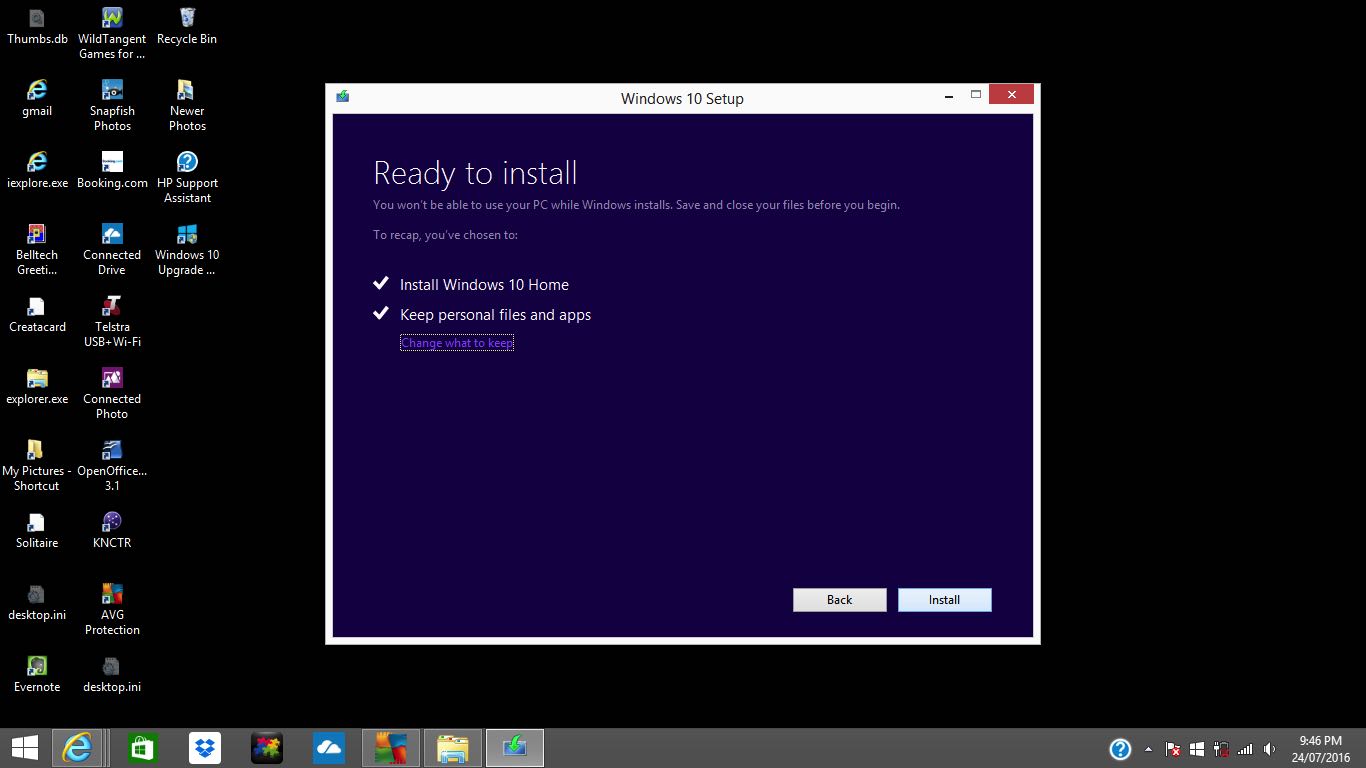


“I have been checking out a few of your posts and i must say pretty clever stuff. I will surely bookmark your site.”