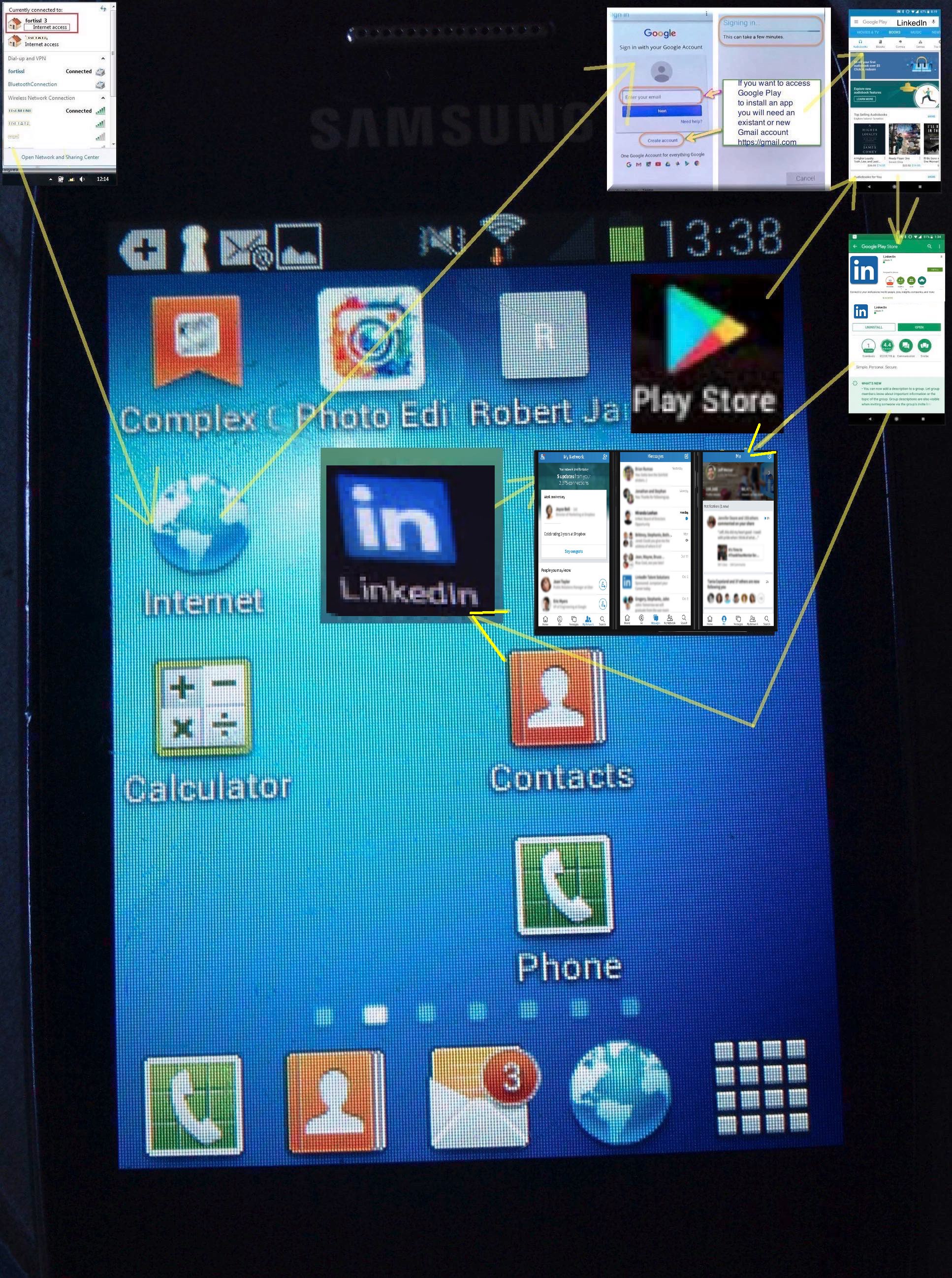It’s Friday here … happy Friday, wooooooorrrrrlllllddd … and so it’s time, sometimes for us, to discuss “what students want”. Well, a student of mine who just started using WhatsApp, and who’d already joined LinkedIn, wanted to install the LinkedIn “Social Media for business” app to her Android (Samsung Galaxy) phone.
Most Android installs involve the Play Store app (by Google) at some stage, and so this LinkedIn (Android) app was no exception here, but let’s not jump the gun …
- turn on your Android phone
- make sure you are connected via WiFi (via Settings app) as necessary
- just like with WhatsApp Messaging Install Primer Tutorial … you can’t access Google Play app without an active Gmail account, so we have to open an account with (Google) Gmail, and so we need access to the internet via, as necessary …
- touch Settings icon
- go to WiFi, and switch to On as needed
- if no default router chosen, pick one and, as required, log into its access via a password
- touch the Internet app icon
- type at the address bar … https://gmail.com … opens Gmail website
- touch whatevvvvvvvveeeeerrrrr button will Create New Account
- fill in name and other fields relevant before getting to picking a new Gmail email address and its password, for which you may be supplied a suggestion based on your name (that is available) that you don’t have to use, but that if you change you may run up against an unavailable email address, then enter a password and its confirmation (the same, unless you are needing a laugh?!)
- once Gmail account validated and active, you can now touch the Play Store app (sometimes called Google Play) icon
- log in with your Gmail account email address and password … and now, regarding LinkedIn specifically …
- in Search textbox, type “LinkedIn”
- tap the LinkedIn button to install (or at least, shape to) …
- if you’ve forgotten that you installed the LinkedIn app previously, that will become apparent because there will be an Uninstall button (both the way to “start again” should you stuff up below, or to really uninstall) and Open button (which you should use rather than reinstalling) … otherwise, for install steps below …
- tap Install button … it installs LinkedIn (Android) app …
- tap Open button
- now we are where you need to know if you already have a LinkedIn account (as you may have done this on a laptop, or ages ago, perhaps) … if so, tap the Sign In button, and enter in the relevant email address (which can be different to a WhatsApp email address, for example) and associated password and skip some joining steps below … else if you have a Gmail account (which can be different to a WhatsApp email address, for example) best to tap Join with Google button, and enter in the relevant Gmail email address and associated password, then … else tap the Join button, and enter in a relevant email address (which can be different to a WhatsApp email address, for example) and associated password associated with LinkedIn use from here on, then …
- you are asked if you are a Student versus you fill in mandatory Job Title and Company fields … tap the Continue button …
- fill in the rest of information for your LinkedIn profile
- you are in the LinkedIn app working where you can Search for “People You May Know”, message people, search for companies and/or follow them etcetera etcetera
- good practice is to Sign Out of LinkedIn when you’ve finished “linking”, “in” … this was non-intuitive for us … you can read more at this useful link, thanks …
- tap your profile picture
- tap the Settings icon
- scroll down and tap Sign Out at the bottom of the screen
We hope this gives you some human connection ideas!
Did you know?
On Android and iOS mobile phones the way to shape to Uninstall an app on the phone’s desktop is to hold your finger down on the icon of the app you want to uninstall (and perhaps reinstall). It (and other icons) will start shaking, so then tap that “icon of disinterest” again to really do that deletion of the icon. Click the home button to return to “business as usual”.
If this was interesting you may be interested in this too.