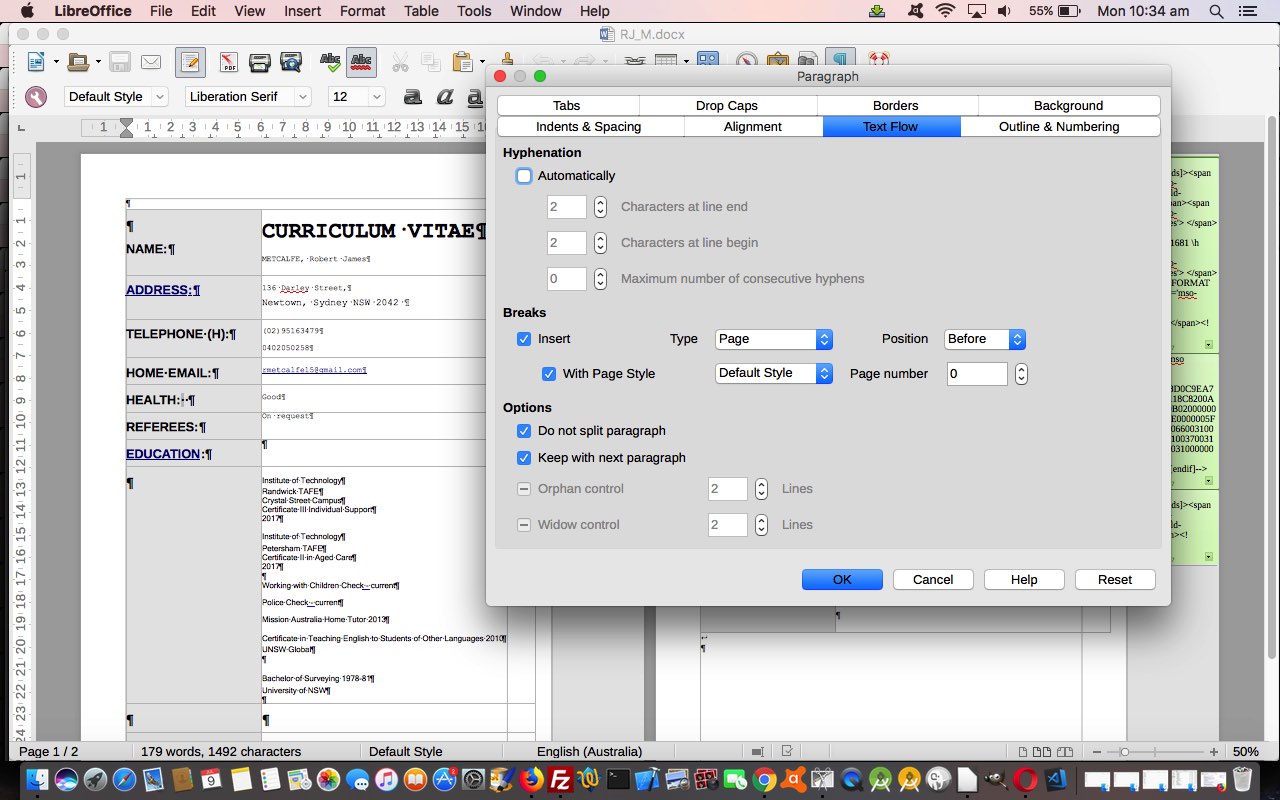LibreOffice Text Document work can leave you with blank pages at times, we find. The reasons for this can be that documents designed for publishing care about “left” and “right” pages as far as content go.
What can you do about it if the first page ends up blank for you, and you don’t want it that way? This happened to us with a Curriculum Vitae document that consisted of one paragraph mark followed by a table (the real content) for the rest of the document. Trying various things could see us getting rid of the blank page, saving it, and yet when reopening the document, the blank first page was back.
Rather than bore you with methods that didn’t work for us, let’s “cut to the chase” and hone in on what worked.
- open the problematic document with blank first page
- as necessary, turn on paragraph marks via the paragraph icon up the top
- place your cursor to the left of that first paragraph within the table at the top of the second page
- Table -> Select -> Table
- Edit -> Copy
- place your cursor to the left of that first paragraph taking up all of the first page
- Format -> Paragraph…
- click Text Flow tab
- make sure all the checkboxes of the sections Breaks and Options are turned on, especially “Do not split paragraph” and “Keep with next paragraph”
- click OK button
- File -> New -> Text Document
- as necessary, turn on paragraph marks via the paragraph icon up the top
- place your cursor to the left of that first paragraph taking up all of the first page
- Format -> Paragraph…
- click Text Flow tab
- make sure all the checkboxes of the sections Breaks and Options are turned on, especially “Do not split paragraph” and “Keep with next paragraph”
- click OK button
- Edit -> Paste
- File -> Save As…
- save document to a new name in Microsoft Word 97/2000/XP/2003 (.doc) format
- File -> Close
- sanity check via File -> Recent Documents -> Select top one … hopefully no blank first page
Take a look at some of this with today’s PDF slideshow.
If this was interesting you may be interested in this too.