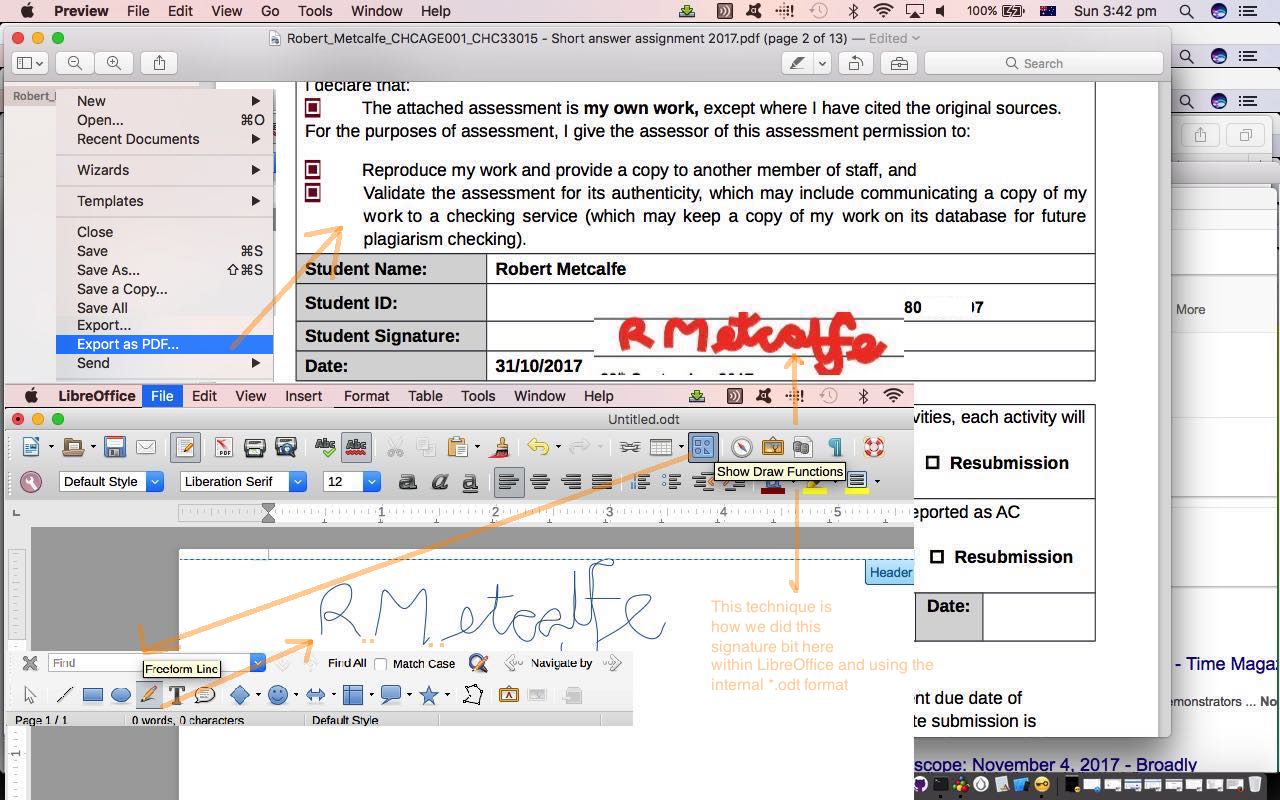The “means to an end” are what gives you an end result, and in Information Technology there are, so very often, more than one way to achieve a result. Please be skeptical of people who tell you there is only one way to do things. It might be true, but a lot of the time, it is not only false, but there is very often a way to achieve the result free of charge, but perhaps supporting the relevant developers with a donation.
The topic of our “means to an end” today is the digital signing of an assignment without having to resort to any scanning. Although not tied down as to format we end up preferring to submit our assignment as a PDF document, because of its Document Fidelity advantages.
At this juncture, then, let’s take you through the document “forms” of our “signed” assignment. It started out as a …
- Microsoft Word *.docx in an attachment on an email, from the teacher …
- downloaded it into the MacBook Pro (Mac OS X) Downloads folder, and from there opened it in (the free) LibreOffice document processing suite … to immediately Save As …
- LibreOffice *.odt (internal format) was used to fill in the short answers required with our responses to the assignment … and “after completion” …
- Export As PDF… to …
- PDF document saved to disk … and that PDF disk file was …
- attached to an email reply to the teacher’s email to submit my completed assignment
So, where in the steps above, do we get a chance to sign anything like with a pen (or pencil) (ie. using “scribble” type functionality)? Well, under LibreOffice “after completion” step above …
- click, as required, the “Show Draw Functions” icon … which shows down the bottom of the screen a …
- menu of “Draw Functions” has a “Pencil” icon for “Freeform Line” which you click now … and …
- move your mouse to where you want to draw and “scribble away” … lifting the “Pencil” would see you needing to repress the “Pencil” icon for “Freeform Line” as many times as required … until …
- the signature you’ve created is like any other part of your LibeOffice *.odt (internal format) document, capable of being …
- Export As PDF… to …
- PDF document saved to disk
So, a document showing your personal signature with the “Document Fidelity” protection that PDF offers you. Now all you need to worry about is spelling things correctly (via spell checking functionality) and not plagiorizing, and we’ll be talking more about that soonish.
If this was interesting you may be interested in this too.