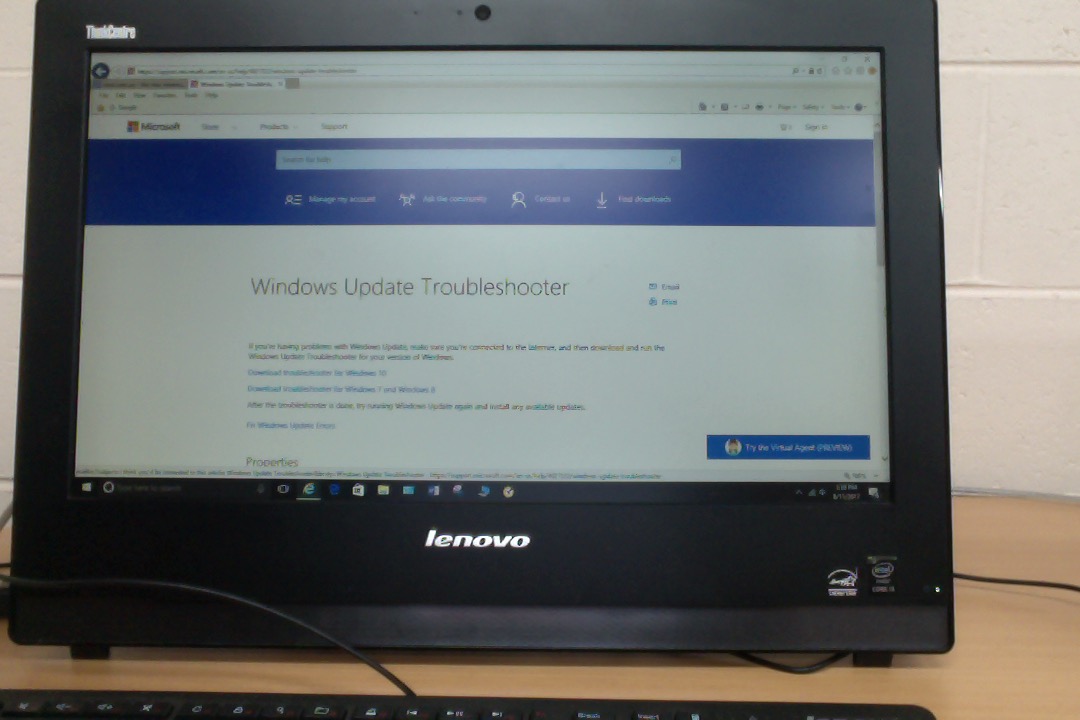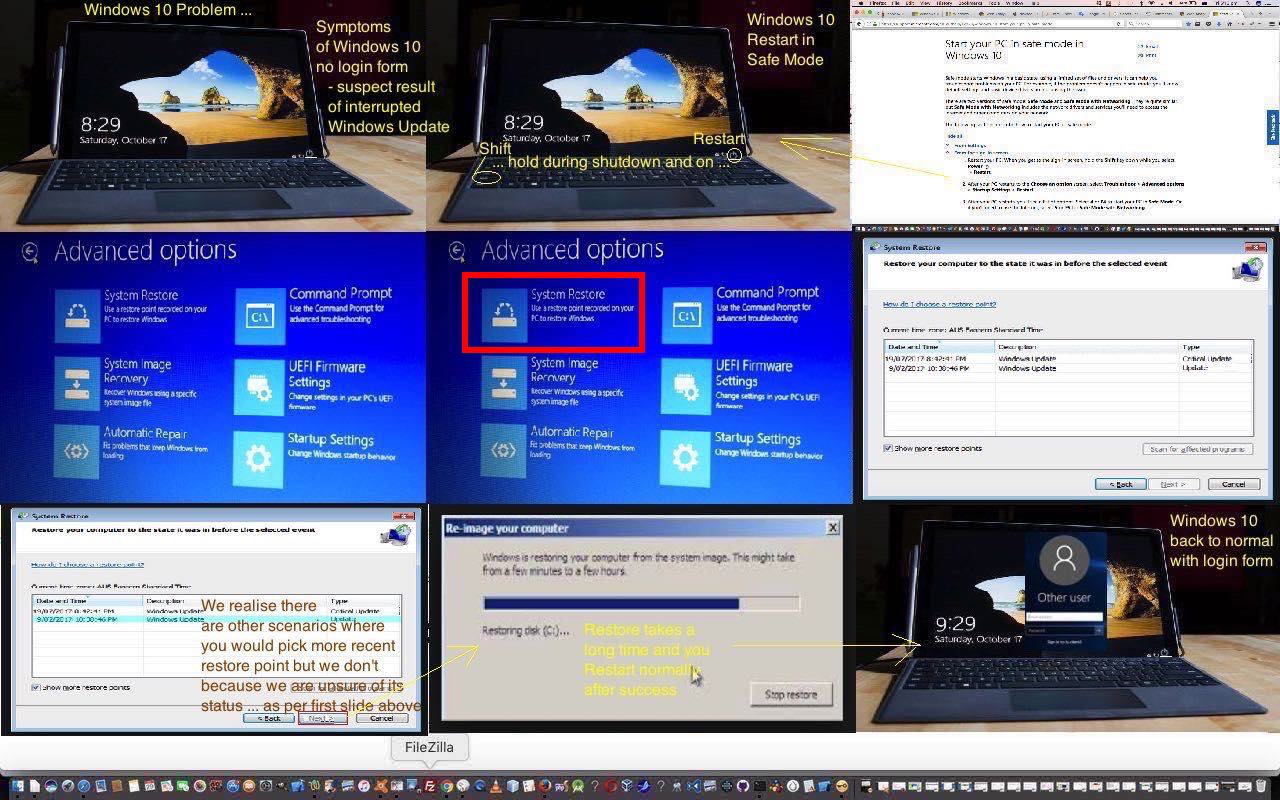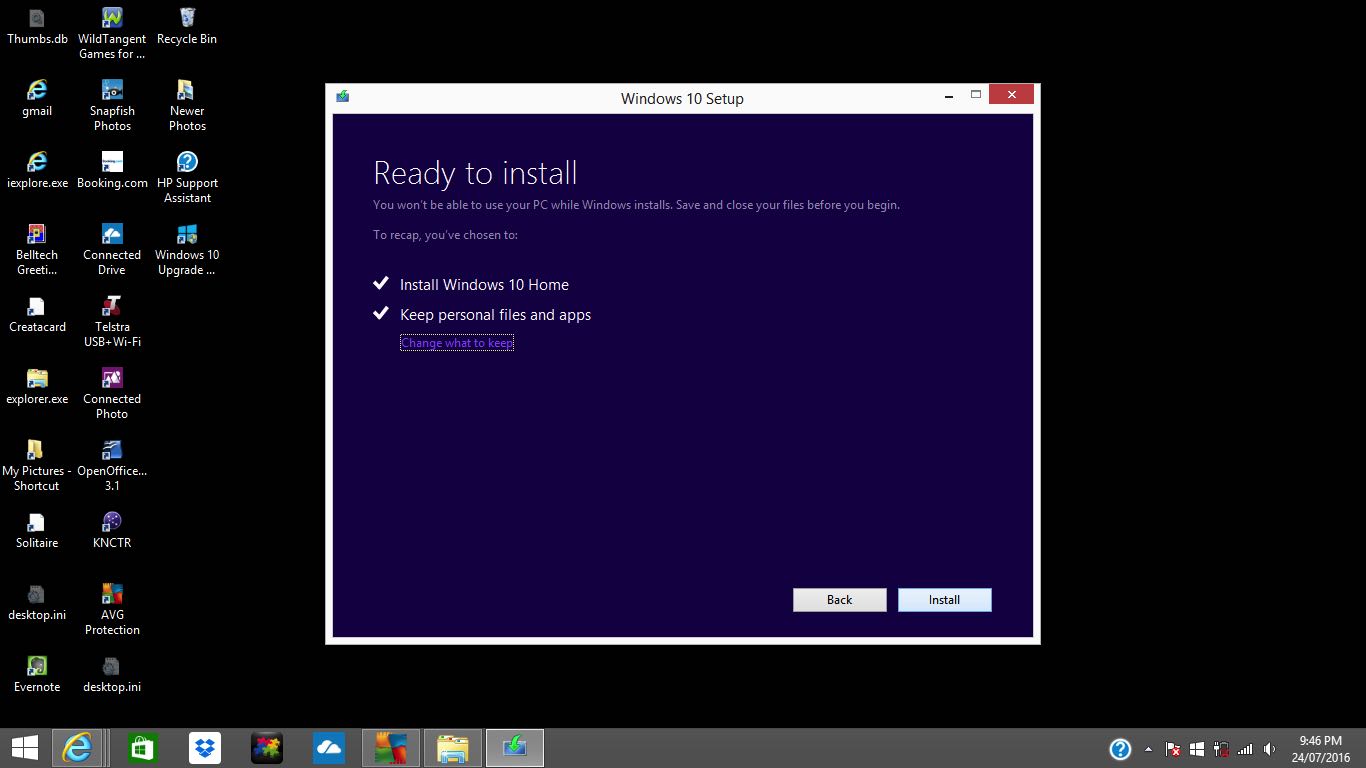Recently we presented the Windows 10 Update Interrupted Primer Tutorial outlining steps to undertake in Windows 10 to remedy a Windows Update being interrupted problem. During that work, we weren’t sure of the status of the “interrupted” Windows Update “Restore Point”, so opted to restore to the previous Windows Update “Restore Point”. That was good for getting a working normal mode Windows 10 system, but begs the question, “what about ensuring the Windows Updates are legit”?
Today, as far as checking on any Windows Update status query you have, we recommend …
- visiting the Windows Update Troubleshooter webpage (that should look like today’s tutorial picture), we found via this Google search
- use the relevant Windows version download link such as the one for Windows 10 to download the relevant software
- double click that resultant software download “button” (at bottom left, probably)
- follow the steps presented by the troubleshooter, and, though we didn’t do it straight away, we recommend that best results will probably emanate by earlier opportunity clicks of “Apply this Fix” links you are presented, and would recommend having power supply on during this process
This process improved the performance of my student’s Windows 10 laptop, which (a week earlier) probably had the “Windows 10 Update Interrupted” scenario happening, and the troubleshooter was very quick to fix some Windows 10 Update database issues it found, asking for one restart of the laptop during the process. The symptoms, perhaps, of looking into this, as an issue, I’d say, from today’s work, is that the laptop functions, but is slower than usual, and/or some functionalities act a bit differently (usually annoyingly so).
Of course, you don’t just have to envisage the use of this Windows Update Troubleshooter for “troubled” times, as it can also be used as a “peace of mind” checker, as well. We probably don’t have to tell you, that though you may hear about the odd annoyance regarding operating system updates, especially regarding their relationship to third party software, in favour of applying Windows Updates regularly and when asked to, is that security problems, in particular, are likely to be ironed out by using Windows Updates in a timely fashion, the “timely” also helping trying to stay “ahead of the curve” regarding Viruses and Malware security concerns. Who better than the large operating system owners to know what is best here?
Previous relevant Windows 10 Update Interrupted Primer Tutorial is shown below.
To our mind, Windows entered a brand new, much better phase when Windows 10 came along, and Microsoft’s upgrade path to this new operating system was a very good idea, in our opinion, as we discussed with Windows 10 Upgrade Primer Tutorial. Be that as it may, Windows still, for the most part, works with Windows Updates managed by the users themselves via downloads.
Those Windows Update processes should not be interrupted. Am not suggesting you try to find out (what happens when you don’t), but think, perhaps, this has happened to a student of mine. Cannot be sure, but my questions seemed to point me to this conclusion, and if I am correct, the symptoms are, as you might expect … weird. No “blue Windows screen of death”, not even a “black Windows screen of death”. If what I saw today was what I think, you power up the laptop and get the first Windows screen but don’t get the login form (or in Microsoft terminology, you get the sign-in screen with no way to “sign-in”) … weird.
What is there to play with in this “weird scenario”? Primarily, for my student’s laptop, just three icons down the bottom right, from left to right …
- the (WiFi) network icon … totally functional
- another functionally useless icon, for today’s purposes
- the restart icon … totally functional for Sleep or Restart or Shutdown
At this stage, admitting there was a problem, after the obligatory period of denial, we think, what can you do with what you have above … oh … plus …
- keyboard
- mouse
? At this stage we thank Windows for no “blue Windows screen of death”, nor “black Windows screen of death” … the peace was marvellous, and more uplifting … a sense of hope in the air! And indeed, thinking on this and comparing actions with options on those “blue Windows screen of death” or “black Windows screen of death” menus, we started thinking … Windows (10) in Safe Mode. As Microsoft’s useful webpage outlines, for doing this from the sign-in screen …
-
Restart your PC. When you get to the sign-in screen, hold the Shift key down while you select Power Power icon > Restart.
After your PC restarts to the Choose an option screen, select Troubleshoot > Advanced options > Startup Settings > Restart.
After your PC restarts, you’ll see a list of options. Select 4 or F4 to start your PC in Safe Mode. Or if you’ll need to use the Internet, select 5 or F5 for Safe Mode with Networking.We’d add, from personal experience … keep holding that Shift key through the Shutdown part of the Restart into the Start bit of the Restart (into Safe Mode).
- A menu appears and … we didn’t immediately, but we strongly recommend for this same scenario as my student’s … we want Advanced options, from which you should choose click System Restore option’s “button”
- As we explain on today’s tutorial picture, in other circumstances you may then choose as the “Recovery Point” you are asked to select, the most recent one, but it being me, I wasn’t sure of the exact history of the problem, and chose to ignore the first most recent (what I understood to be, “interrupted”) Windows “Critical Update”
- Click Next and all other default buttons to set off
- The Restore processing begins, and ran, for us, the best part of two hours (so please consider powering your laptop during this) … until
- The Restore finishes successfully, and we choose …
- Restart
- Windows 10 restarts successfully in Normal Mode … yayyyyyy!
But please allow your Windows Updates to finish uninterrupted, and do not think any of this was much fun until “yayyyyyy!”
You can also see this play out at WordPress 4.1.1’s Windows 10 Update Interrupted Primer Tutorial …
Previous relevant Windows 10 Upgrade Primer Tutorial is shown below.
This coming Friday, 29th July 2016 marks the cut off day for free upgrades to Windows 10 from Windows 7, Windows 8.1, Windows Phone 8.1 or Windows 9 operating systems, as you can read about here. Why do this? Read more on that here. We definitely think this upgrade is one that is worth it, unlike the upgrades to Windows 8 or even 9, of a previous vintage. You will find with Windows 10, a way to go on a lot like the way you’ve gotten used to, or jump into another Windows app desktop world like, but better than, the one Windows 8 and 9 introduced. The upgrade concentrates on the operating system only, and tries to keep the rest of what you do as is, and tells you this in the last phases of operation in no uncertain terms.

The mechanics of the upgrade are that, if your PC is eligible, you’d have been notified, and that once you plump to do it (one of my students describes it as a “single click job”), and as with all upgrades it is good to do a backup before you start, the upgrade process will tell you if you have enough disk space and other resources, as well as offering a path back to your previous Windows should you be dissatisfied … and people have had a few issues. Have been directly involved in two and indirectly in one of these, all ultimately successful, and for one of them I received an error 0xc7700112 which wasn’t covered in that previous link but which I consulted many web pages like this and though the more detailed advice made no difference something in one of them tweaked me towards the idea that you should …
Turn off Virus detection, in all its forms, while running the upgrade to Windows 10
… and probably was warned of this, somewhere, ahead of time, but forgot it along the way. Please don’t do what I did on this one, but the remedy here for error 0xc7700112 was to use the link …
//www.microsoft.com/en-us/software-download/windows10
… method of upgrade, so long as you have a lot of disk space available. A good Frequently Asked Question about Windows 10 Upgrade could set you right about some other issues you think you may have.
If this was interesting you may be interested in this too.
If this was interesting you may be interested in this too.
If this was interesting you may be interested in this too.