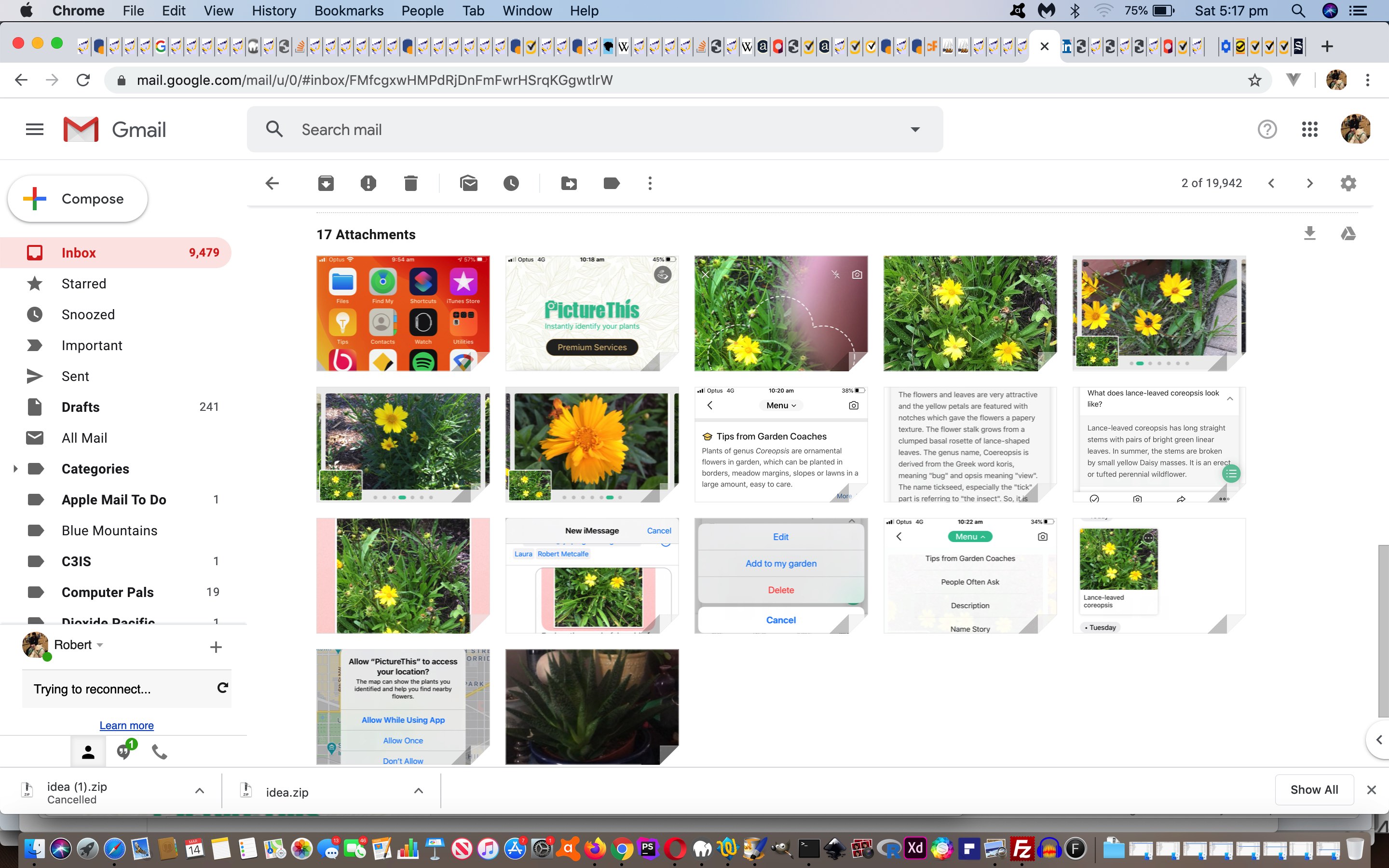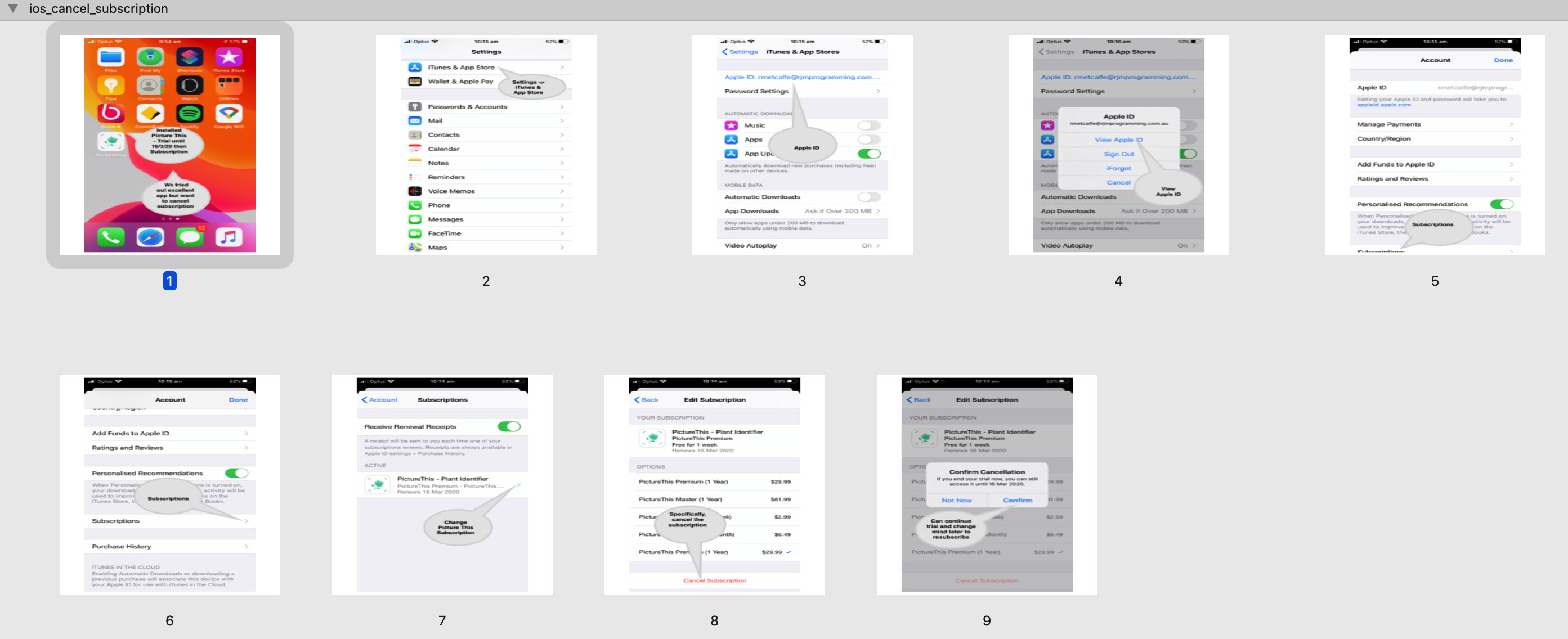Something that came in big time with the advent of smart mobile phones and tablets was the idea of mobile apps whose workflow includes the uploading of photographs either …
- stored already in the Photos (iOS) or Gallery (Android) apps … or …
- taken at the time of the execution of mobile apps installed on the smart device
We used one the other day at class that asked the student to complete a medical app workflow which finished off asking them to upload photographs (we took with her iPhone at the time of the workflow) of receipts to effectively prove she was not a robot (we take it), and the legitimate human (as is becoming a common purpose for photograph uploads within mobile app workflows).
Another uploading of photograph app we found recently was an excellent iOS mobile app called “PictureThis” we installed off Apple’s App Store (just before Cancel Subscription in iOS iPhone Primer Tutorial).
Instantly identify plants. Accurate, fast and content rich! In addition to description and plant care tips, enjoy beautiful plant pictures around the world.
When you take a walk on sunny days, have you ever come across a beautiful flower that you would know more about? When you’re at a vacation with families, have your children ever asked you questions about plants? When you’re gardening, have you ever needed tips on plant care? Simply take a photo of the plant, PictureThis answers all the questions for you.
Lo and behold, there came by us a sunny day, and a beautiful wildflower by the side of the road to test “PictureThis” with, and you can see at today’s PDF presentation designed to show you a walkthrough of “PictureThis” functionality. Cute (and useful), huh!
Previous relevant Cancel Subscription in iOS iPhone Primer Tutorial is shown below.
Mobile applications available on Google Play (for Android) or the App Store (for iOS) are readily searched for and installed. Sometimes at the iOS install stage you are asked to sign up to …
- an imminent iOS subscription … or …
- a future iOS subscription (this, as with today’s example, often, accompanied by a free trial period)
… and we found ourselves with the latter scenario, but choosing not to commit to that future yearly subscription. Where do you go to do that? We Google searched to get help, thanks, finding out to …
- Settings -> iTunes & App Store
- Touch “Apple ID” link
- Touch “View Apple ID” link
- Accounts -> Subscriptions (tab)
- Touch App of interest
- Touch “Cancel Subscription” (probably down the bottom)
That’s how, and you can see us going through these motions with today’s PDF presentation. You can resurrect such a cancelled subscription at the end of the free trial period should you be okay committing to the subscription later.
If this was interesting you may be interested in this too.
If this was interesting you may be interested in this too.