For the most part with email we manage on our (Google) Gmail account, dealing with it from a MacBook Pro frame of reference, a huge percentage of what we want to achieve can be achieved via …
- the Gmail web browser link’s functionality … as distinct from …
- the Mac OS X Mail desktop application we have with an account pointing at the same physical Gmail mailbox (that we have talked about at Apple (Mac) Mail Primer Tutorial as shown below)
However … and didn’t you just know there’d not be a “but”?! … there are occasions where the latter is really good to have. And that scenario that we wanted to achieve today consisted of …
- considering an email arriving with attachments where we want to retain attachments in a “reply” (which reads to me “forward”) normally … but the complication is …
- another thread of emails contains a whole email of interest … and there are no options to attach a whole email in the Gmail web browser option above … so, using the Mac OS X Mail desktop application, instead, we …
- first have to get on the one MacBook Pro screen the two emails of interest close enough together to be able to highlight both (via Mac OS X Mail command hold while clicking) … and in the most likely scenario that the dates for these two emails differ enough for this not to be immediately possible, and no “Search” option can help …
- highlight each individual email and go Message -> Flag and we pick Green (because so many other apps use the Red flag for other purposes) for each one … then …
- Sort by -> Flags … then scroll down to the Green flagged emails and …
- highlight (whole) emails you want to attach within one new email by highlighting both while holding the command key down … then …
- two finger gesture pick the Forward As Attachment option … which …
- opens a new email with those two previous emails as attachment icons within the email (and that you’ll notice would have been fully rendered in the Gmail web browser view had you been using it (as we found out later)) … ready for you to …
- fill out To: (and CC: and/or BCC:) and Subject: and any other Body parts needed prior to Sending off this email in the usual fashion
Food for thought, we hope, as viewable on today’s PDF slideshow.
Previous relevant Apple (Mac) Mail Primer Tutorial is shown below.
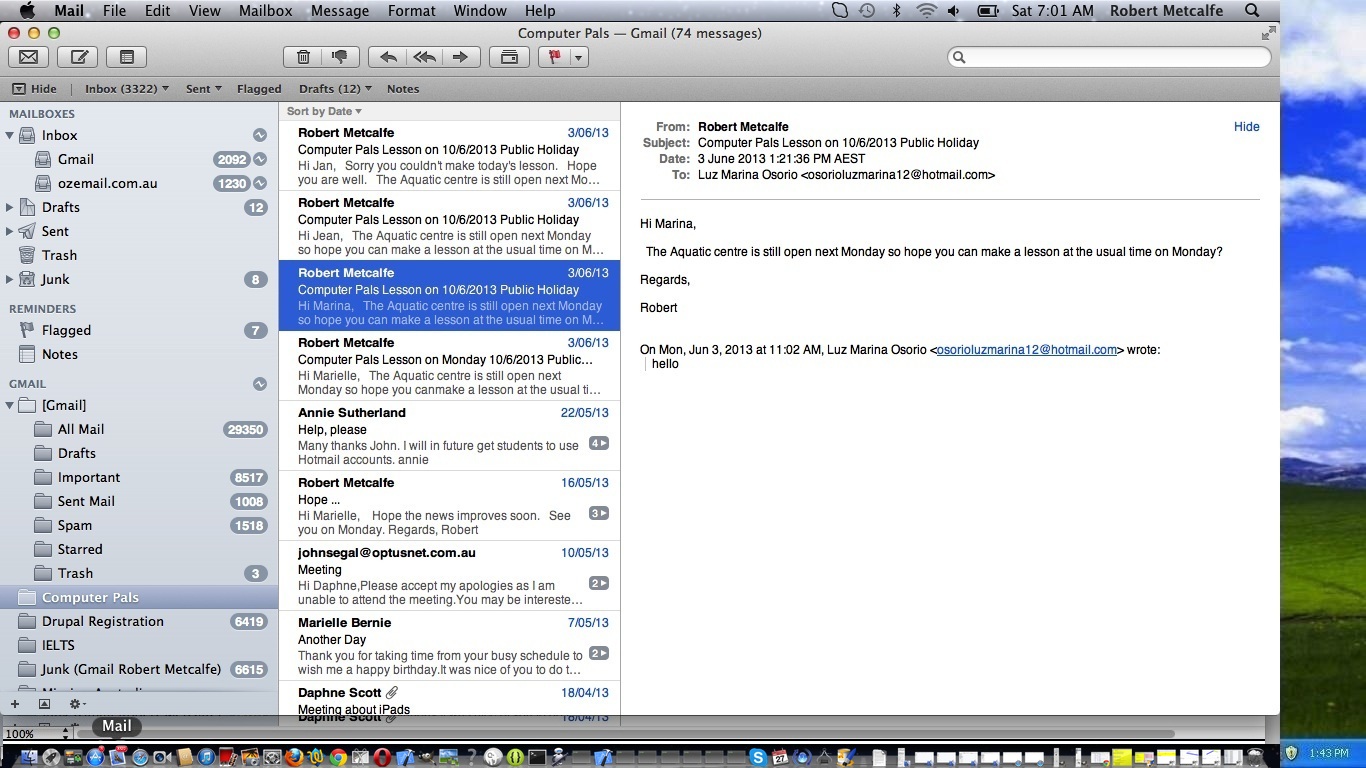
Apple (Mac) Mail Primer Tutorial (try twirling round bottom of image for a synopsis ... 'do the twirl now')
Here we have a Mac (laptop) Mail (desktop email client application), or Apple Mail, or Mail.app, tutorial where we see various parts of its functionality and see the IMAP configuration of the setup for a Gmail account ( see Gmail Email Invitation Primer Tutorial ). Gmail is the email product of Google. We also see the POP3 configuration of an OzEmail email account. Being a desktop application Apple Mail has the benefits of interfacing to your Mac OS X operating system in a more direct way than a webmail arrangement of Gmail usage would do. The mixing of IMAP and POP3 arrangements so seamlessly got my attention, and usage, though still would use webmail for 90% of my toing and froing because of being on the “net” anyway. Below is some Apple Mail information from Wikipedia:
Mail (also known as Mail.app or Apple Mail) is an email program included with Apple Inc.’s Mac OS X operating system. Originally developed by NeXT as NeXTMail, a part of their NeXTSTEP operating system, it was adapted to become OS X’s Mail application following Apple’s acquisition of NeXT. The current version of Mail utilizes the SMTP, POP3, and IMAP protocols, and supports Yahoo! Mail, AOL Mail, Gmail, MobileMe and Exchange. iOS features a mobile version of Apple Mail with added ActiveSync support, though it is still missing the functionality of attaching files to reply emails. Mail has often been praised for its combination of simplicity and extensive functionality.
Enjoy this tutorial.
You may have noticed that there are Apple Mail Rules and here is a support webpage for that. “Rules” in any email application is the way you can define email identifiers to say how to postprocess your email. One useful “anal” thought is to organize your mailbox into folders with good descriptive names and have a “Rule” that collates your emails into those folders based on sender or subject line, and maybe even get it to the point that only surprise first-time-type emails arrive in your original Inbox place … “email nirvana”.
Link to Apple Mail information from Wikipedia where the information above originated.
One important concept with email setups is the choice between POP3 and IMAP methods of checking email, and you can read more about this here. Gmail supports both.
If this was interesting you may be interested in this too.
If this was interesting you may be interested in this too.
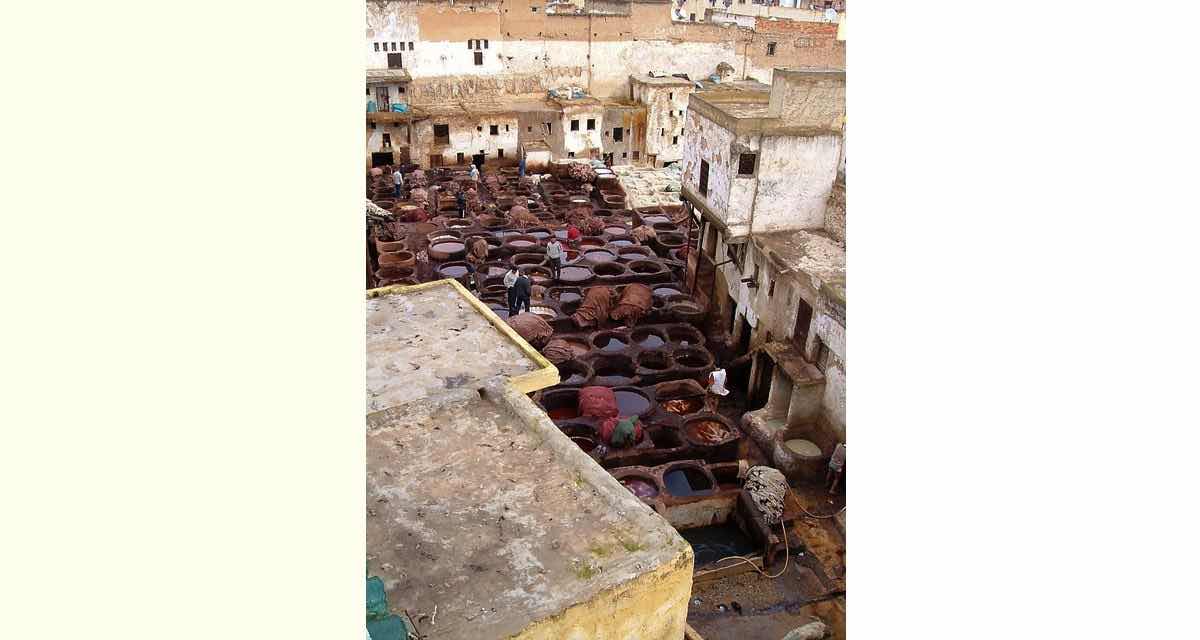
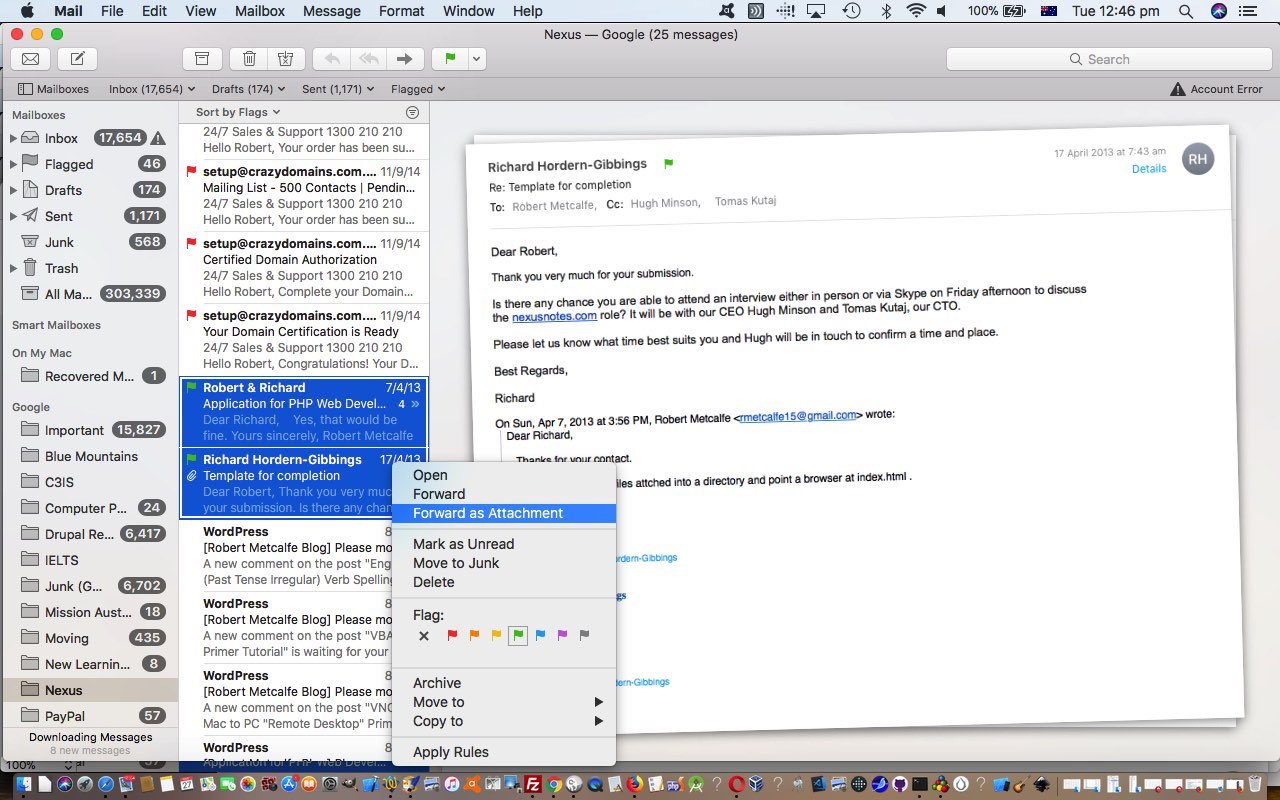


What’s up to every one, the contents existing at this website are
actually awesome for people experience, well, keep up the nice
work fellows.