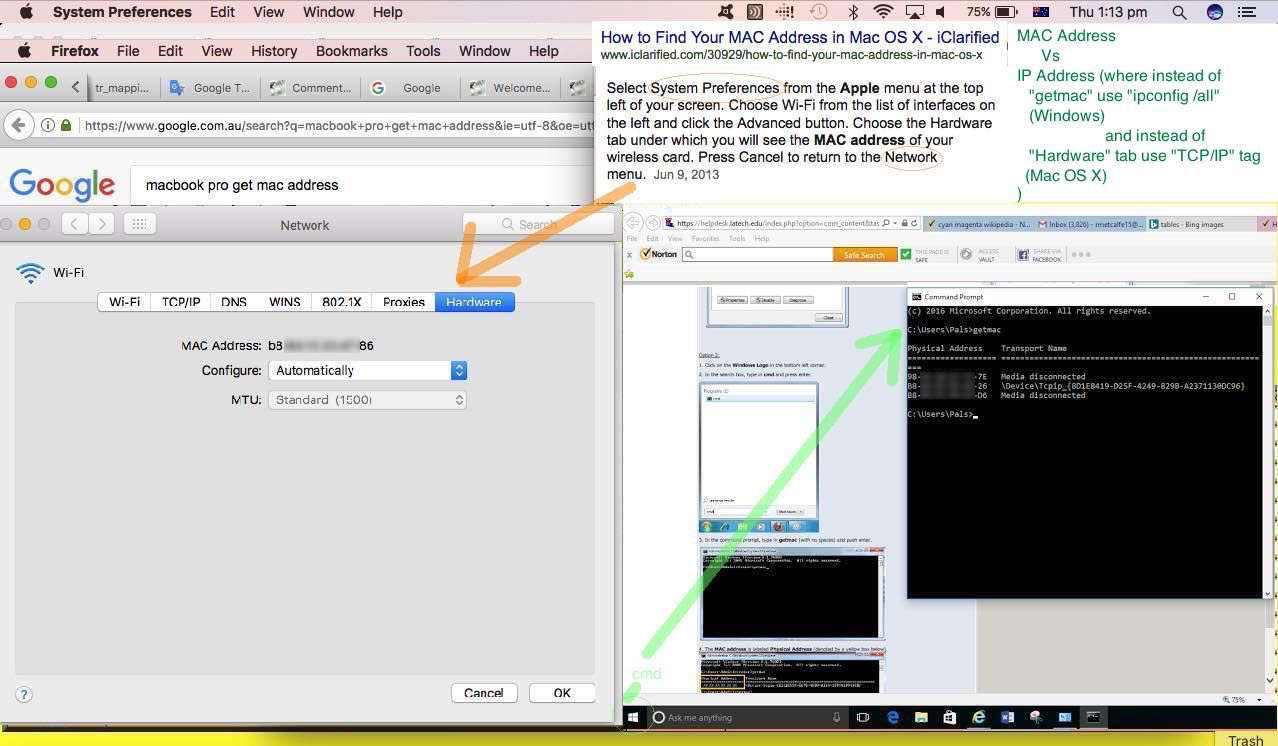In your travels in Information Technology, especially if you have been involved in monitoring the tasks running on a laptop or personal computer, you are likely to have come across the term MAC (Media Access Control) Address. Let’s look at what this great webpage, thanks, says about MAC Address …
In computer networking, a Media Access Control address, better known as MAC address, is a unique identifier assigned to a network adapter or network interface card (NIC) by the manufacturer for identification. The MAC address can also be called the Ethernet Hardware Address (EHA), hardware address, adapter address or physical address.
… and so, we can glean from this, that this MAC Address is a unique Network Card (or Wireless Card) referencing address assigned by that Network Card’s manufacturer. And so, someone assigned to monitoring activity on a computer may ask you to find them its MAC Address.
To find the MAC Address on Windows 7 and above (for below, you can also try ncpa.cpl for getmac below, where we are quoting a lot from this stupendous link, thanks) with …
- Click on the Windows Logo in the bottom left corner.
- In the search box, type in cmd and press enter.
- In the command prompt, type in getmac (with no spaces) and push enter.
- The MAC address is labeled Physical Address.
To find the Mac Address on Mac OS X … where we quote a lot from this wonderful link, thanks …
- Select System Preferences from the Apple menu at the top left of your screen.
- Choose Network
- Choose Wi-Fi from the list of interfaces on the left.
- Click the Advanced button.
- Choose the Hardware tab.
- See MAC address of your wireless card.
In your travels in Information Technology, you may well, also, have come across the term IP Address. Again, quoting this great webpage, thanks …
Most networks today, including all computers on the Internet, use the TCP/IP protocol as the standard for how to communicate on the network. In the TCP/IP protocol, the unique identifier for a computer is called its IP address.
To find the IP Address on Windows 7 and above where we are quoting a lot from (our adapted procedure from) this stupendous link with …
- Click on the Windows Logo in the bottom left corner.
- In the search box, type in cmd and press enter.
- In the command prompt, type in ipconfig /all and push enter.
- The IP address is shown.
To find the IP Address on Mac OS X … where we quote a lot from (our adapted procedure from) this wonderful link, thanks …
- Select System Preferences from the Apple menu at the top left of your screen.
- Choose Network
- Choose Wi-Fi from the list of interfaces on the left.
- Click the Advanced button.
- Choose the TCP/IP tab.
- See IP address.
… or by visiting online tool sites like What is My IP Address or whatismyipaddress.com … and we hope this clarifies (or visualizes, for you) some networking jargon for you, today.
If this was interesting you may be interested in this too.