Revisiting Email Signatures today, specifically Google Gmail ones, and following on from Gmail Email Signature Primer Tutorial we have a dual purpose blog posting …
- involve the recent Inkscape work, specifically the “business card” work of the recent Inkscape Vector Image Editor Business Card Tutorial, as the (Cairo PNG) image uploaded to Gmail as the basis of a Gmail email signature … and …
- management of threads of Gmail email “threads” involving a signature and making use of the “–” syntax possibilities, as we thank How to stop the Gmail signature piling up at the end of a long thread?
Referencing today’s tutorial picture, in broad brush terms, here are the steps for involving a signature when composing new Gmail email messages …
- be logged into an active Gmail account at https://www.gmail.com web address URL
- click/touch the “cog” icon one icon down from the top right of the webpage, and click/touch Settings link
- vertically scroll down to the “Signature” section …
- click/touch the “Signature” radio button (as distinct from “No Signature” … doh!) … and recently new to it, if not already the case …
- click/touch (as necessary) so that the “Insert this signature before quoted text in replies and remove the “–” line that precedes it.” is checked on
- click/touch the “Insert Image” icon … and we chose via a …
- click/touch the “Upload” link … and we chose to …
- click/touch the “Select a file from your device” button and selected our “business_card.png” (Cairo PNG) Inkscape derived business card we talked about with Inkscape Vector Image Editor Business Card Tutorial … then …
- click/touch the “Open” button to upload that business card image into the signature window provided, where you can also type text, as required
- down the bottom of Settings webpage is a “Save changes” button you should then click/touch
… so that, from then on, when composing a new Gmail email message it presents this signature as the initial content (and which you can immediately delete button (or highlight and Edit -> Cut away), as required). The “–” syntax then ensures no overdoing of signature display on long threads of emails derived from this new composed Gmail email.
Previous relevant Gmail Email Signature Primer Tutorial is shown below.
Email communication is pretty important for lots of businesses irrespective of whether SMS and Skype and Social Media forms of communication eat into its influence.
Perhaps you find email too impersonal? You can, with email clients like the Mac OS X desktop application called Mail, construct a signature that is personalised to the extent that it can show your moniker (ie. your signature).
We did this, but not as expertly as you might if you were going to follow through on this, by “signing”, via a Gimp “Pencil” tool session allowing scribble type mouse signatures, 
though some stencil arrangement would, of course, do better, or perhaps even mobile “touch” signatures, perhaps. Anyway, the quality of this is not much the point, though we noticed any big size to this image is too much for the Gmail website signature arrangements which you can see us shape towards but end up using the desktop Mail application instead. 

In the Mail application you gather a signature or several which link to a mail account … ours is obviously not ideal mentioning rmetcalfe@rjmprogramming.com.au to do with emails sent by rmetcalfe15@gmail.com (both owned by Robert James Metcalfe) … and once in place any time you Compose a new email, if there is only the one signature, there it is ready in the body of the email ready for you to type your email messgae up above, or, indeed to type above and choose to delete the signature on this email send, should you so desire. Either way, this can add greatly to the sense of personalization, with your email correspondence.
If this was interesting you may be interested in this too.
If this was interesting you may be interested in this too.

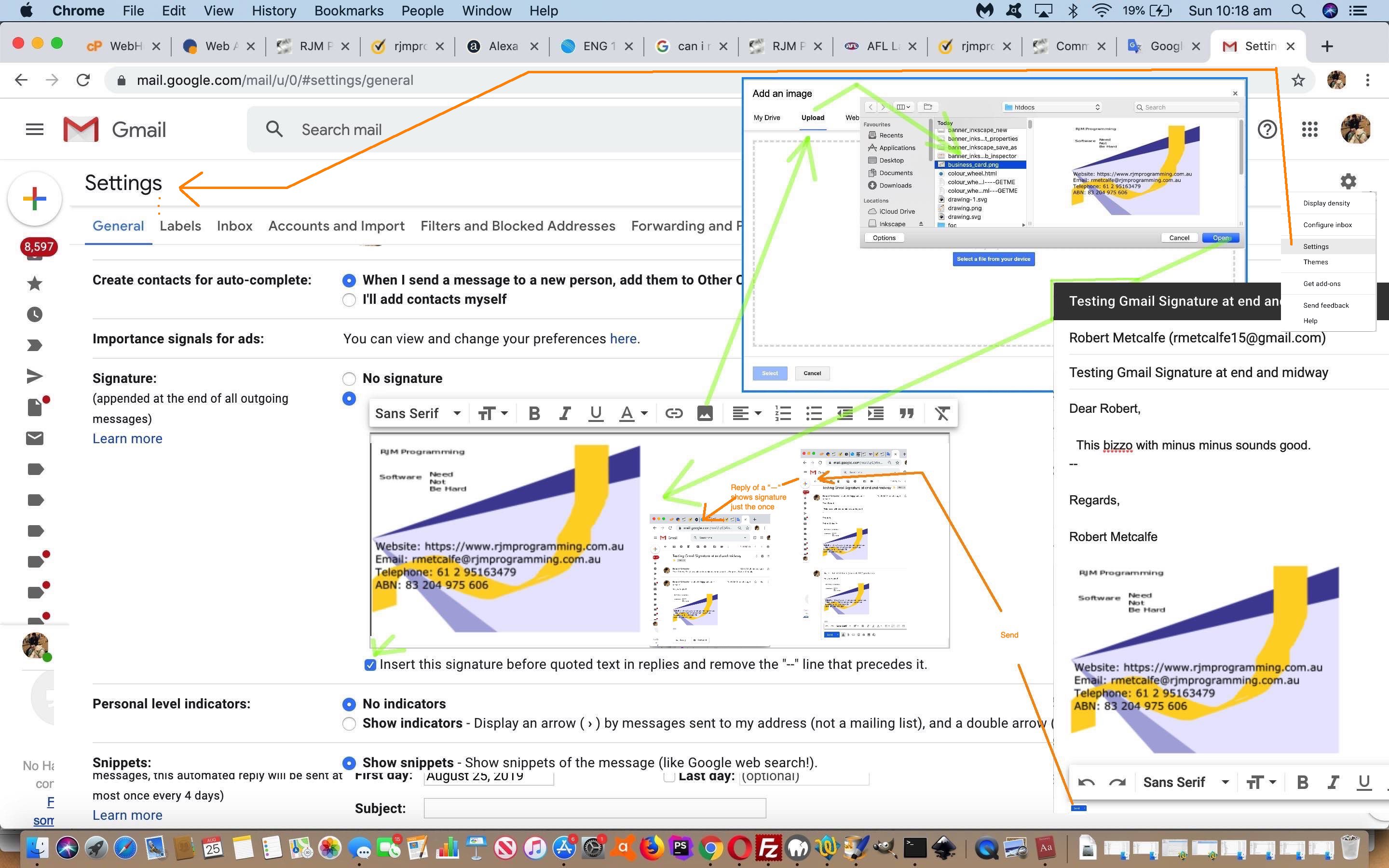


Hi, I have recently started using Gmail. The issue I have is on long conversations I am getting multiple signatures at the bottom of them. I have sorted this from my PC by ticking the box “Insert this signature before quoted text in replies and remove the “–” line that precedes it.” But it still happens when I have multiple conversations from my phone on the App and this option is not available to choose on the App. I’d appreciate it if you could tell me if this is possible and how to do it if so. Many thanks.
Did the advice of https://support.xink.io/support/solutions/articles/1000228799-how-to-stop-the-gmail-signature-piling-up-at-the-end-of-a-long-thread- (as linked to in this blog posting) help?