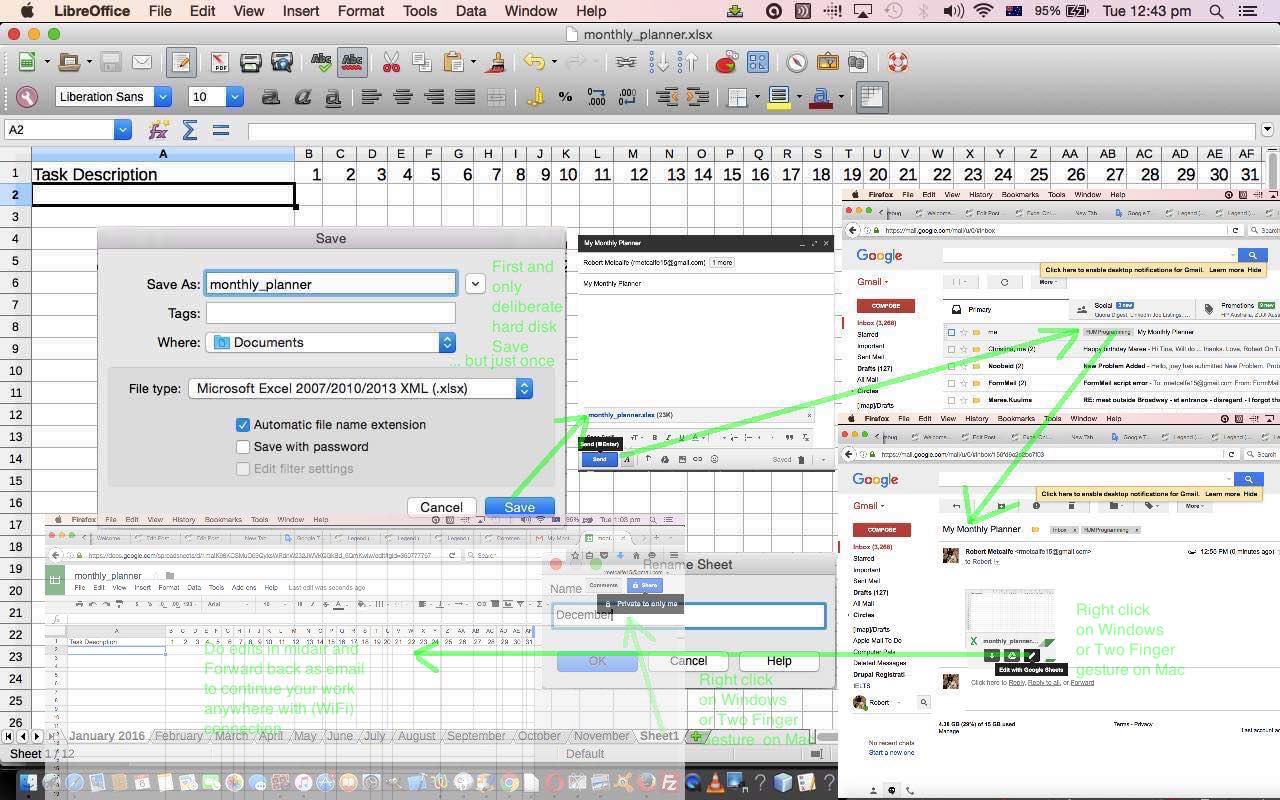One of the best navigation tools we know of for both desktop and web and mobile applications is the “tab”. The “tab” is that button like GUI feature like with those dictionaries of old that had a “tab” as a little “indent” into the paper of the hardcover book that helps you open up the book to an exact position, such as the first “G” entry in the dictionary.
Well, today we latch on to Microsoft’s excellent “Excel Online” spreadsheet functionality (or Gmail equivalent Google Sheets functionality) and first good use for its “Insert -> Sheet” functionality to add in a “tab” for navigation purposes, that consists of a spreadsheet worksheet (commonly nicknamed “Sheet” in this article, elsewhere), for your “Monthly Planner” spreadsheet. Our ideas here are actually derived from the ideas of one of my students, who came to class with a plan for a “Monthly Planner” spreadsheet. Spreadsheet design benefits enormously from a plan of some sort for its design. You don’t have to follow through on those first design ideas ad infititum, but it helps stimulate ideas you can hone once you are in the Microsoft Excel application functionality.
So what’s with “Excel Online” (for Hotmail email, for example) (or Gmail email equivalent Google Sheets functionality)? It’s a way to keep a spreadsheet in what we like to call “midair” sending spreadsheet data to yourself, and/or others, via email, with the spreadsheet data not necessarily very often landing on a hard disk, as such … though, behind the scenes it does … but, rather, follows you, around the world perhaps, “in the ether” via email. We’ve talked about the joys of this approach before, and we refer you to Emailing Microsoft Excel Spreadsheet Primer Tutorial for this.
Okay, then, what are the design elements of what we ended up with as my student’s “Monthly Planner”? One thing is, you may be tempted to actually open a spreadsheet row that names a month by name. That was my first reaction, but what ended up being so much better we feel, and we fleshed out by using “Excel Online” (for Hotmail email, for example) (or Gmail email equivalent Google Sheets functionality) to hone our ideas with, was to have the “Month name” be expressed by a “Sheet tab”, created by Insert -> Sheet in “Excel Online” (or there’ll be an equivalent in Gmail originated Google Sheets functionality, or you may decide to do this in Microsoft Excel or LibreOffice Spreadsheet or OpenOffice Spreadsheet desktop programs, ahead of entering the online “midair” “in the ether” world we talk about later). Let’s list the design “ingredients” …
- “Month name” (plus a Year perhaps) expressed by a “Sheet tab” (renamed via Right Click on Windows or Two Finger gesture functionality on Mac) title
- Leftmost “A” column should be the one “Task Description” (or perhaps “Task Comment”) field, that is a fair bit wider than any other column
- Any other columns … 28 through to 31 … for any spreadsheet tab “sheet” can be fairly narrow fields headed by the “Number of the Month’s Day” explanation, and designed just to show a cross or not, perhaps, for whether the user performed this “Task” on that day
Now, it is really up to the individual as to whether they “Insert -> Sheet” at the end of a month ready for the next one, or do all 12 for a year (or maybe more years) ahead of time. All this is pretty flexible.
What is a “personalized” part to this “Monthly Planner”, as you can imagine, is how many row Column “A” “Task Description” there are, and, of course, what goes in there. As time goes on, “personalized” patterns of life will become apparent by what gets filled in, or not, in the right hand columns of “Task Description” rows.
Don’t know what you think, but we like the simplicity of this design that we’ll show you “mocked up” for your perusal with this link.
Now, the maintenance of the spreadsheet, resulting from steps described below, is the fun bit for us, with the “midair” acrobatics email can help you out with. You’ll notice this last link here involves a file with a .xlsx extension, that, when clicked online with a web browser, may well open the link (which will eventually end up in an email, most likely sent to yourself, firstly as an attachment off a downloaded first and only, maybe, hard disk landing … or maybe somewhere else for mobile device users … we hope you can see?) with “Excel Online” (for Hotmail email, for example) (or Gmail email equivalent Google Sheets functionality) application functionality. Cute, huh?
Let’s, roughly speaking, give a bit of detail here …
- Open desktop Microsoft Excel or LibreOffice Spreadsheet or OpenOffice Spreadsheet application
- Create File -> New Spreadsheet with the simplest “Blank” template
- Widen column “A” by dragging its right edge further right
- For the next 31 columns make them narrower by dragging their right edges to the left
- Type into cell “A1″ “Task Description”
- Type into cells “A2″ to “A32″, respectively, the header that is the 28 to 31 “Day of the Month” values
- Right click for Windows or Two finger gesture for Mac on the tab down the bottom and choose Rename to make it January 2016 or some such like
- Now as we said before it is up to you about doing Insert -> Sheet more now, or later, for other month Sheets, but there is a good way to copy the style of a Sheet over from this Sheet to another that involves Copy and Paste and that very useful upper left button that does edits for whole Sheets … Hope you can swing this?!
- File -> Save As… to monthly_planner.xlsx … with LibreOffice or Open Office you’ll want to specify a Microsoft Excel output file type
- With your favoured web browser (or desktop email client program) open your email application
- Compose a new email and attach monthly_planner.xlsx as an attachment with a subject like “My Monthly Planner”, sending it to yourself, at least, and other interested email parties
… which are the one off bits that do involve, perhaps, the one “hard disk” landing of spreadsheet data … and then, from then on …
- In any given place with WiFi connect to your web browser way to access email
- Find your “My Monthly Planner” email and double click the attachment (or perhaps use a Right Click “Open” option on Windows or a Two Finger gesture “Open” option on Mac), and you will get to “Excel Online” web application (certainly if on Windows) or other spreadsheet friendly application (such as Gmail equivalent Google Sheets functionality), with your “Monthly Planner” data showing … yay!!!!
- In “Excel Online” click “Edit/Replace” button to make changes (or equivalent Gmail originated Google Sheets functionality), or whatever the equivalent arrangement for other spreadsheet online applications is
- When your edits are finished “Forward” this email back to yourself, and other interested parties, to keep the ball (or spreadsheet) rolling
Can you see how your “Monthly Planner” can follow you around now? We try to give you the feel of this with today’s tutorial picture.
If this was interesting you may be interested in this too.